Elemento Condición en Automatización 360
Con el elemento Condición, puedes crear un flujo automatizado basado en las acciones del suscriptor.
Puedes realizar un seguimiento de los siguientes eventos: Entrega, Aperturas y Clics en un correo electrónico o mensaje, y eventos personalizados.
Para identificar un contacto en el servicio, necesita la variable email o teléfono.
Los contactos que se han dado de baja pueden pasar por todos los elementos de flujo excepto por el elemento Email. Una vez que el sistema verifique las direcciones de correo electrónico, procesará los siguientes tipos de cancelación de suscripción: Baja de todo el servicio, Baja de una categoría y Baja de un flujo específico.
Si utilizas la opción Lanzar para lista de correo los contactos que cancelen su suscripción de todas las campañas no se añadirán al inicio de tu flujo, y los contactos que cancelen su suscripción de esta categoría o de este flujo descenderán en tu flujo, saltándose los elementos de Email.
Añade un Elemento
Arrastra el bloque Condición justo después del bloque rastreado.

Selecciona una condición
Correo electrónico
Utiliza esta opción para realizar un seguimiento de las actualizaciones del estado de la campaña en los servicios masivos de correo electrónico, SMS, Viber y notificaciones push web. Por ejemplo, si tu flujo comienza con un activador de carrito abandonado, puedes verificar si un cliente abrió tu correo electrónico y ramificar tu escenario de flujo en consecuencia.
Puedes seleccionar y realizar un seguimiento de los siguientes eventos:
| Entrega | Realiza un seguimiento de si se entregó un correo electrónico, mensaje o notificación al usuario. |
| Aperturas | Realiza un seguimiento de si el usuario abrió un correo electrónico. |
| Clics | Realiza un seguimiento de si ocurrió el evento seleccionado en un elemento. |
Las condiciones Aperturas y Clics son aplicables únicamente a los elementos Email y Push. La condición Entregado es aplicable para Email, SMS, Viber y elementos Push.

Cursos
Utiliza esta opción para realizar un seguimiento de las actualizaciones del estado del progreso del estudiante en el creador de cursos en línea. Por ejemplo, si tienes un flujo para estudiantes de cursos agregados, puedes enviarles un recordatorio de pago y, después de recibir el pago, iniciar otro flujo para compartir el acceso a otros chats.
Puedes seleccionar rastrear los siguientes eventos*:
| Agregar estudiante | Rastrea si un estudiante fue agregado al curso seleccionado. |
| Recibir el pago del estudiante | Rastrea si un estudiante pagó por el curso. |
| Certificado de curso | Rastrea si un estudiante recibió un certificado después de completar exitosamente el curso. |
| Curso completado | Rastrea si un estudiante completó el curso. |
*El elemento Condición verifica si el evento desencadenante se ha ejecutado desde el momento en que tu contacto llega al elemento y durante el tiempo de espera seleccionado. También puedes verificar el estado de progreso de tu estudiante en la sección Información general.
Si seleccionaste un evento Curso como inicio de flujo, entonces debes seleccionar un curso en tu elemento de inicio.

Evento
Utiliza esta opción para realizar un seguimiento si un evento de tu sistema ha sido recibido. Por ejemplo, si tu flujo comienza con un activador de carrito abandonado, puedes realizar un seguimiento de si tu cliente compró un producto y ramificar tu escenario en función del resultado de ese evento.

CRM: Cambiar etapa del trato
Utiliza esta opción para realizar un seguimiento de los cambios en la etapa del trato.Por ejemplo, si un trato pasa al estado Terminado, puedes enviar un flujo de chatbot para obtener comentarios.
Dependiendo de la configuración de los elementos, el sistema esperará a que se produzca un cambio en el estado del trato en el sistema CRM.

Si seleccionas el disparador CRM: Cambiar etapa del trato y añades el elemento Condición: Cambiar etapa del trato, ambos elementos realizarán el seguimiento del mismo cambio de etapa de trato en el sistema CRM.
Si defines el disparador CRM: Cambiar etapa del trato y añades Condición: Cambiar etapa del trato, después de otros elementos, los contactos pasarán al elemento Condición y esperarán a que la etapa vuelva a cambiar.
Especifica el Intervalo de Espera del Evento
Seleccionas el intervalo de espera — el período durante el cual el sistema esperará a que se cumpla la condición.
Ten en cuenta que la cuenta regresiva ocurre cuando el contacto llega al bloque Condición. La condición se verificará exactamente en 1 minuto, 1 hora o 24 horas (1 día), y así sucesivamente.

Escenario de Ramificación
Debajo del elemento Condición, puedes bifurcar el flujo y agregar elementos a las bifurcaciones, dependiendo de si se cumplió la condición:
| La rama Sí | La condición se cumplió dentro del intervalo de tiempo de espera establecido |
| La rama No | La condición no se cumplió dentro del intervalo de tiempo de espera establecido. |

Ejemplos
Por ejemplo, deseas realizar un seguimiento de la entrega de un correo electrónico a un usuario dentro de las 24 horas y enviarle el siguiente correo electrónico o recibir una notificación de entrega fallida.
Debajo del elemento Email, especifica una espera de un día para la condición Entregado. Vincula el siguiente correo electrónico en el flujo a la opción Sí y la opción No — a la acción Enviar correo electrónico a su dirección.
Si el primer correo electrónico no se entrega a la dirección de correo electrónico del destinatario dentro de un día, recibirás un correo electrónico notificándote al respecto.
Si se entrega un correo electrónico a la dirección de correo electrónico del destinatario dentro de un día, el siguiente correo electrónico en el flujo se enviará al usuario inmediatamente después de que se entregue el primero o según el intervalo de tiempo especificado en el elemento Email.

Otro ejemplo: debes realizar un seguimiento de si los usuarios compraron un artículo después de enviarles un correo electrónico de carrito abandonado. Crea un flujo usando el evento Carrito abandonado, agrega el elemento Email para motivarlos a completar la compra y luego agrega el elemento Condición con el evento Compra.
Puedes agregar el elemento Email a la rama Sí para agradecer a tu cliente en un correo electrónico o pedirle que deje una reseña cuando ocurra el evento Compra.
Si el evento no ocurrió, puedes enviar otro correo electrónico.

Ver Estadísticas de Elementos
Para ver información sobre un elemento, sal del editor y coloca el cursor sobre el elemento requerido en la pestaña Flujo.
El elemento puede tener los siguientes estatus:
| Pendientes | Los contactos están esperando el tiempo de ejecución del elemento que has establecido en los ajustes de Completar acción o los contactos están esperando a ser procesados. |
| Listos | Contactos que han pasado la verificación de coincidencia de condiciones del filtro. |
| Sí | Contactos que cumplen las condiciones del filtro y han pasado por la rama "Sí. |
| No | Contactos que no cumplen las condiciones del filtro y pasaron por la rama "No. |

Para ver información detallada, haz clic en un elemento. Se abrirá un panel con la configuración y las estadísticas de su elemento. En la parte superior, puede ver cuántas veces se ejecutó el elemento.

A continuación, puedes filtrar, descargar y ver los contactos que aprobaron el elemento y su fecha. También puedes ver a qué escenario fueron: Sí (el contacto cumplió la condición especificada) o No (el contacto no cumplió la condición y expiró el tiempo de espera).

Última actualización: 15.08.2024
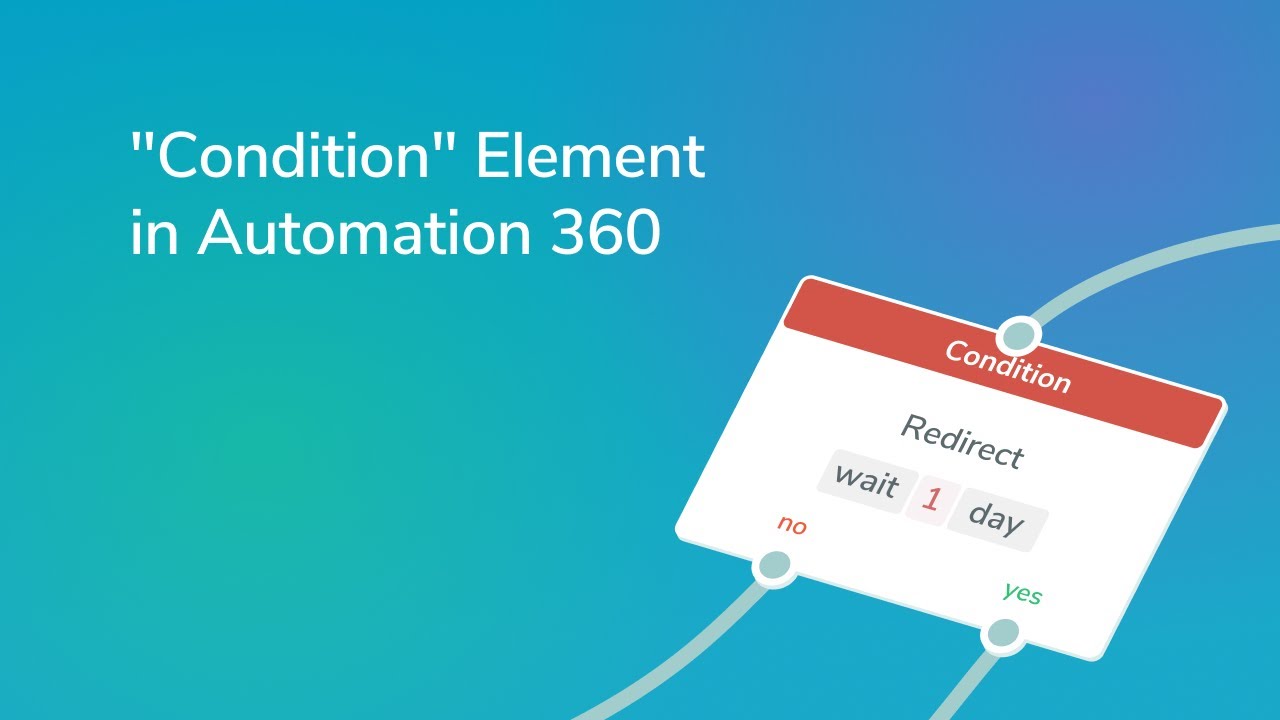
o