Cómo configurar las opciones del curso
En este artículo, hablaremos sobre cómo configurar los ajustes generales de tu curso, su formato y las opciones de acceso.
Dirígete a tu curso y haz clic en Ajustes, para configurar sus opciones.

En la pestaña General, puedes configurar las opciones y características funcionales de tu curso. En la pestaña Acceso y Precios, establecer su formato y duración, así como también configurar las opciones de precios.
General
Vista previa del curso
Esta opción añade la portada de tu curso a la pestaña Cursos en la cuenta de los estudiantes. Haz clic en Seleccionar, y sube una imagen deseada. El tamaño de imagen que te recomendamos es 620x220px.

Flujo de lecciones del curso
Esta opción te permite definir el acceso de los alumnos a tus lecciones. Para ello, puedes elegir entre las siguientes opciones:
| Acceso a todas las lecciones del curso | Establece un curso no secuencial y permite que los alumnos decidan en qué orden seguir las lecciones. |
| Nueva lección disponible después de completar la lección anterior | Establece un curso secuencial y exige a los estudiantes que lo sigan según el orden establecido por el programa del curso. Los estudiantes tendrán que completar la lección actual y realizar un examen para acceder a la siguiente. |

Criterios de finalización del curso
Con esta opción se definen los criterios que deben cumplir los estudiantes para completar tu curso y recibir su certificado. Puedes seleccionar uno de los siguientes criterios:
| Completar todas las lecciones | Los estudiantes deben tomar todas las lecciones y marcarlas como completadas.. |
| Completar todas las lecciones y aprobar los exámenes | Los estudiantes deben tomar todas las lecciones, marcarlas como completadas, además de realizar todos los exámenes con una calificación aprobatoria. |
| Aprobar todos los exámenes | Los estudiantes deben aprobar todos los exámenes, pero no estarán obligados a tomar todas las clases. |
| Sin completar | Los estudiantes no obtendrán el estado de Completado después de finalizar tus lecciones y exámenes. Es decir, no podrán completar automáticamente tu curso.
Utiliza este criterio si necesitas crear y publicar lecciones de forma progresiva (no todas al mismo tiempo). Una vez que establezcas el programa de tu curso, puedes cambiar los criterios de finalización del curso para que los estudiantes puedan obtener el estado de |

En caso de seleccionar la opción Completar todas las lecciones y aprobar los exámenes o Aprobar los exámenes , los estudiantes tendrán que completar cada examen con una puntuación aprobatoria para poder finalizar tu curso.
Puedes establecer el valor de los puntos por cada respuesta correcta y la puntuación total para aprobar en los ajustes de examen.
Certificado
Los estudiantes pueden recibir un certificado, una vez que hayan completado con éxito tu curso.
Puedes añadir el nombre de tu curso, nombre del instructor y la fecha de emisión a los certificados de finalización de tus estudiantes.
Puedes seleccionar varios certificados para un curso, tanto subidos como creados. En este caso, el estudiante recibirá todos los certificados al mismo tiempo una vez que haya finalizado el curso.
Para ello, activa la casilla para emitir certificados de manera automática a los estudiantes que cumplan con los criterios de finalización de tu curso.
O puedes desactivarla para dejar de emitirlos.
También es posible seleccionar una plantilla de certificado en la sección de Certificados, o subir una plantilla personalizada (disponible con un plan de pago).
Leer también: Cómo crear un certificado y Cómo subir un certificado de curso personalizado.

Idioma del curso
Selecciona el idioma del curso que utilizarás en las notificaciones de correo electrónico, los certificados y en tu sitio web de inscripción al curso.
Establecer un idioma para el curso no impide que los estudiantes seleccionen su idioma preferido en la configuración de la cuenta.

Categoría del curso
Puedes seleccionar una o más categorías para tu curso. Esto te permitirá estructurar los cursos en las cuentas de los estudiantes.
Para seleccionar una subcategoría, coloca el cursor sobre la categoría que desees seleccionar.
Todos los cursos se crean sin categoría de manera predeterminada.

Recopilar reseñas y valoraciones
Utiliza esta opción para recopilar y mostrar los comentarios y valoraciones de los estudiantes.
Para recopilar las reseñas, activa la casilla. Las reseñas y valoraciones de los estudiantes se mostrarán en el panel de control de tu curso y en el de los estudiantes, así como también en la pestaña Reseñas.
Ahora para mostrar las reseñas a los estudiantes, marca la casilla y elige las que desees mostrar: todas, 3 estrellas y superior, 4 estrellas y superior o 5 estrellas y superior.
Estas se mostrarán en las cuentas de los estudiantes, y en la página de resultados del curso, si la opción está activada. Asimismo, si agregas el widget de Reseñas, también se mostrarán en el sitio de inscripción a tu curso.
La recopilación de reseñas y valoraciones está activada, de manera predeterminada.
En caso contrario, no habrá información sobre las reseñas de tus estudiantes, ni alguna opción que te permita mostrar o recopilarlas en el panel de control del estudiante. Tampoco podrás añadir este bloque al sitio web de inscripción de tu curso.

Recomendaciones a tu estudiante
Utiliza está opción para añadir cursos relacionados a las cuentas de los estudiantes y lograr que participen en más cursos.
Puedes seleccionar dónde mostrar tus recomendaciones de cursos:
| Otros cursos en la página de resultados al finalizar el curso | Muestra las recomendaciones en la página de resultados de tu curso después de que los alumnos lo completen.
Selecciona un curso para mostrar. Puede seleccionar sólo cursos activos o programados en el mismo dominio. |
| Este curso en la pestaña "Cursos recomendados" de la cuenta del estudiante | Muestra el curso actual en la página principal de la cuenta del estudiante, en la pestaña Cursos recomendados aunque no hayan empezado el curso. |
| Este curso en la pestaña "Todos los cursos" de la cuenta de estudiante | Muestra el curso actual en la página principal de la cuenta del estudiante, en la pestaña Todos los cursos aunque no hayan empezado el curso. |
Por ejemplo, si tu curso se llama "Fundamentos de programación de Python", otros cursos relacionados pueden ser "Curso avanzado de Python" o "Curso de desarrollo de aplicaciones web con Python". Esta opción ayuda a los estudiantes a encontrar rápidamente otros cursos que podrían interesarles y mejorar sus conocimientos.

Numeración de las lecciones
La opción determina el modo en que se mostrarán los nombres de las lecciones en el programa del curso. Puedes seleccionar las siguientes opciones:
| Con números | Los nombres de las lecciones se numeran automáticamente. El primer dígito es tu número de sección y el segundo es el número de tu lección dentro de dicha sección. |
| Sin números | Los nombres de las lecciones no estarán numerados. En su lugar, aparecerán exactamente como los hayas especificado en el constructor. |

Programa del curso
Esta opción te permite elegir cómo mostrar el programa de tu curso en las cuentas de estudiantes. Las opciones que puedes seleccionar son las siguientes:
| Expandir | Todas las secciones de los cursos se ampliarán, permitiendo a los estudiantes ver lecciones, exámenes y otros contenidos dentro de las secciones. |
| Comprimir |
Todas las secciones del curso estarán comprimidas. Para acceder a las lecciones, los exámenes y otros contenidos, los estudiantes deberán desplegar cada sección por separado. Puedes utilizar esta opción para mejorar la navegación por el curso, especialmente si tienes muchas lecciones. |
La opción Expandir está seleccionada de forma predeterminada. Esta configuración no se aplica a la aplicación Education by SendPulse .

Correo electrónico de remitente SMTP
Puedes seleccionar una dirección de correo electrónico con la que enviarás las notificaciones por correo electrónico a los estudiantes, para informarles sobre diversos eventos desde el inicio hasta el final de su curso.
Antes de seleccionar una dirección de correo electrónico en la configuración del curso, deberás añadirla al servicio SMTP en la pestaña Ajustes de SMTP > Dominios de envío tab.
Aprende más: Cómo añadir una dirección de correo electrónico de remitente.

Accesos y precios
Formato del curso
Puedes cambiar el formato del curso, únicamente si este está inactivo. Por lo que, si deseas desactivarlo, dirígete a la página principal del curso y selecciona Acciones > Detener curso.
Luego, elige un formato:
| Abierto | Los estudiantes pueden tomar tu curso en cualquier momento. |
| Fechas especificas | Los estudiantes sólo pueden tomar tu curso durante el período de tiempo indicado.
Establece la fecha y hora de inicio y finalización de tu curso. Selecciona la zona horaria. No es necesario seleccionar una fecha de finalización del curso. Si lo deseas, puedes seleccionar sólo una fecha de inicio del curso aplazada. |
*Los estudiantes no podrán acceder a tus lecciones y exámenes antes y después de estas fechas. Además, antes de que comience el curso, ellos sólo verán la descripción y el programa del curso.

Tiempo límite para finalizar el curso
Selecciona un periodo de tiempo durante el cual los estudiantes puedan completar tu curso.
| Sin limites | Los estudiantes pueden realizar y completar un curso en cualquier periodo de tiempo, sin importar los límites en días o hasta determinadas fechas. |
| Límite en días | Los estudiantes pueden completar un curso en un determinado número de días. Si seleccionas esta opción, añade el número de días durante los cuales los estudiantes deben completar tu curso a partir del momento de la inscripción.
El conteo regresivo en tiempo real comienza cuando un estudiante se inscribe en tu curso (para tus nuevos estudiantes) o justo después de guardar la configuración (para tus estudiantes existentes). Puedes limitar el tiempo de acceso de los estudiantes al curso de 1 a 999 días. |
| Fecha límite | Los estudiantes pueden completar un curso antes de una fecha determinada. Si eliges esta opción, añade una fecha hasta la cual los estudiantes tienen que completar tu curso. |
A continuación, selecciona como quieres aplicar la limitación.
| Todos los estudiantes | Limita el número de personas que han empezado el curso o se han inscrito en él. |
| Nuevos estudiantes | Limita el acceso a los cursos a los que se inscriban después de haber establecido el límite de tiempo. |
Los estudiantes de pago pueden renovar su acceso incluso después de finalizar un curso de duración limitada. Para ello, deben volver a comprar el curso. Después de hacerlo, su acceso se renovará por el número de días especificado en la configuración.

Una vez que el tiempo de finalización del curso haya terminado, tu curso permanecerá activo, pero los estudiantes no podrán acceder a él.
Tu curso puede finalizar antes que el tiempo de finalización de los estudiantes si la fecha de vencimiento de tu curso es precedente a la fecha de finalización del curso.
Opciones de precio
Una vez que hayas iniciado tu curso, no podrás cambiar las opciones de precio.
Selecciona una opción de precio:
| Gratis | Los estudiantes tendrán acceso gratuito a tu curso. |
| Pagado | Los estudiantes tendrán acceso a tu curso después de pagarlo.
Selecciona un método de pago e introduce el precio de tu curso. Consulta los métodos de pago conectados en la pestaña Aceptar pagos. Puedes cambiar la moneda en Ajustes de cuenta > General. También puedes agregar una página a la que los usuarios serán redirigidos después de completar sus pagos y crear tratos de CRM para cada estudiante que haya pagado. Leer más: Cómo configurar los precios. |

Si tu curso es de pago, puedes comprobar el estado de pago de los estudiantes con sus nombres en la pestaña Resumen. El estado puede ser Pagado o No pagado.
Puedes ver datos más detallados sobre todos los pagos en Estadísticas > Pagos.
Última actualización: 28.05.2024
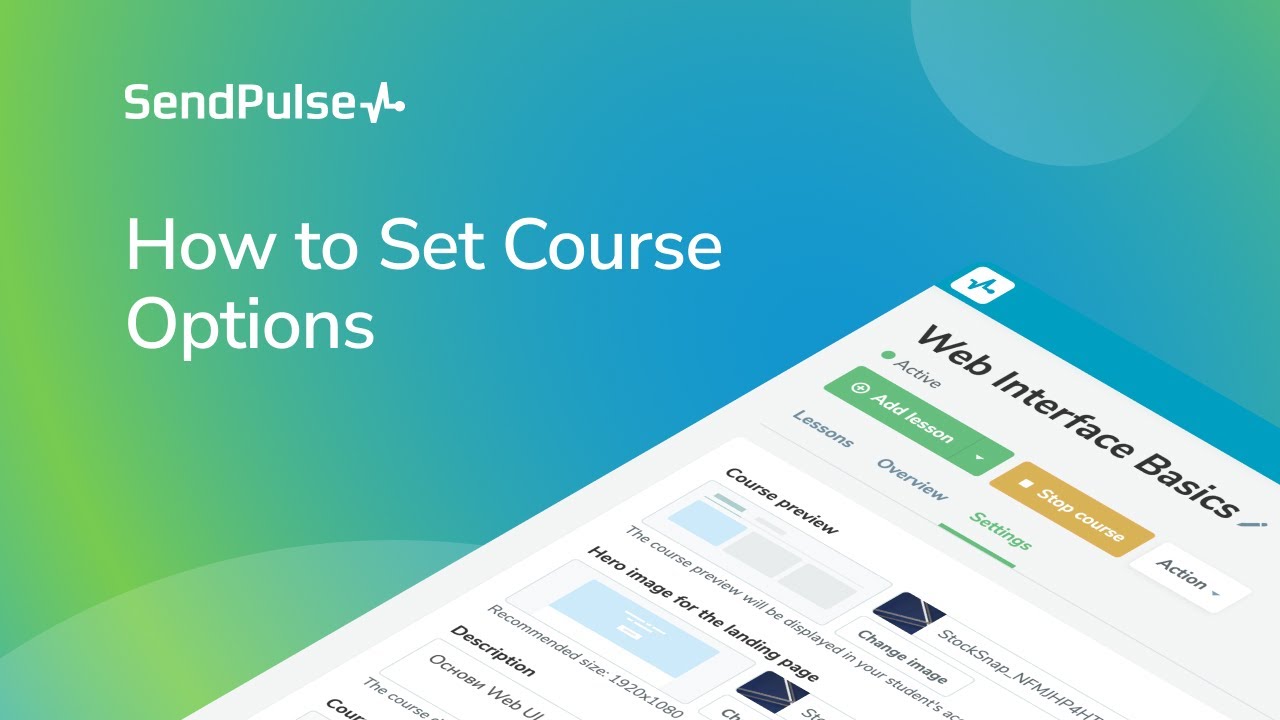
o