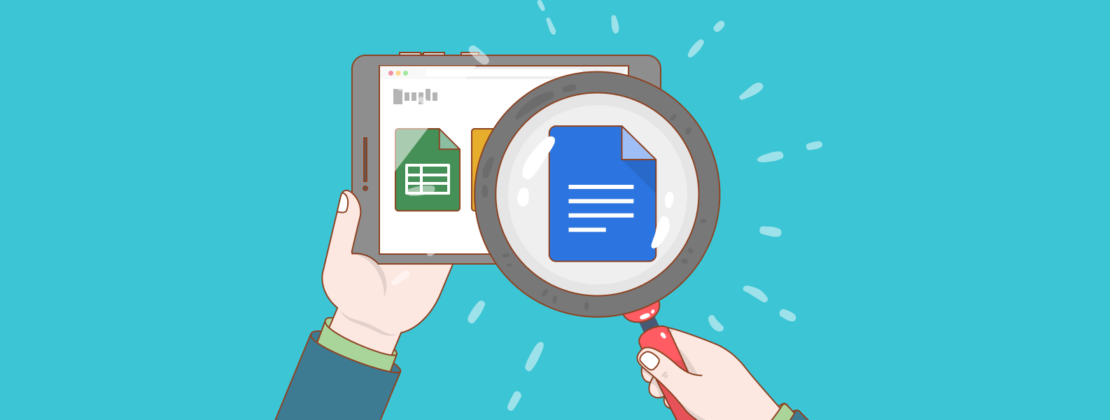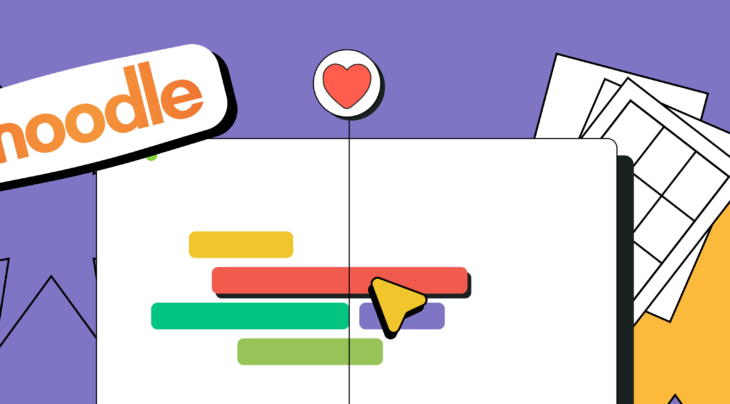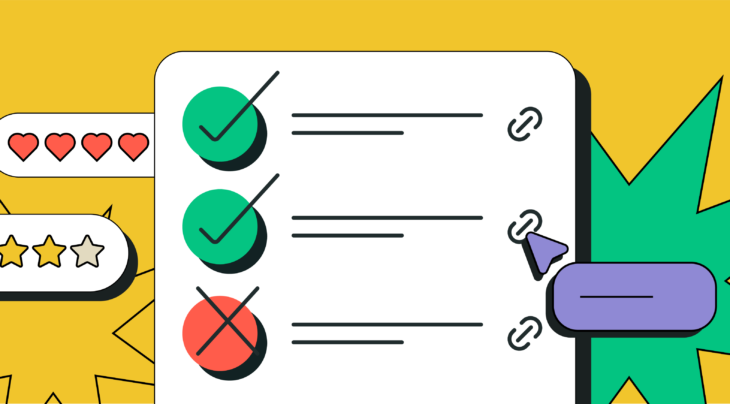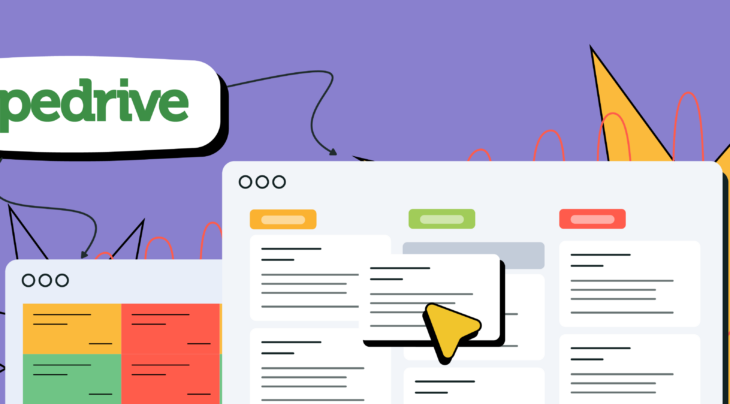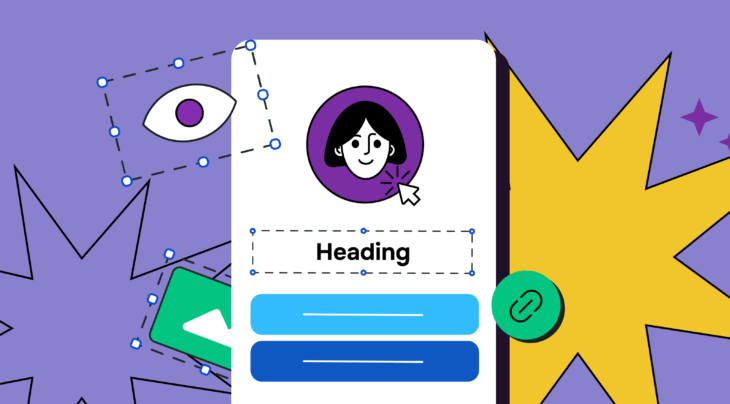Google Docs is an online word processing program that has been changing the way we write, edit, and share documents since 2012. Due to its numerous features, it’s considered to be a more flexible and efficient alternative to the well-known Microsoft Word software.
In this guide, we’ll discuss Google Docs features and uncover some hacks that will help you use the full potential of this online application and increase your productivity.
Pros and cons of the Google Docs features
Even though Google Docs may have a few cons, the advantages of this software outweigh them all.
| Advantages | Disadvantages |
| Google Docs is free to use. | Internet access is required. Moreover, the speed of your work depends entirely on your connection speed. |
| Your progress is saved automatically if you are connected to the internet. | All documents are saved on your account, and if you lose this account for some reason, you will lose all of your documents. |
| All the data is saved to the Google cloud, which means you are free to open your documents from any device at any time, and there’s no need to use flash drives. | |
| You can share any document via a link or by providing access to certain users. | |
| Up to 100 users at a time can view, edit the document online, or offer suggestions and leave comments. |
As you can see, Google Docs allows more flexibility and collaboration opportunities than Microsoft Word software. However, you should always pay attention to your internet connection speed and do your best to secure your Google account and prevent any unfortunate situations like hacking.
Now, let’s learn more about some useful Google Docs hacks and features that will speed up your work and let you collaborate with other users.
Convert any document to Google Docs format
Google Docs allows you to upload any Microsoft Word or Adobe PDF file and convert it into an editable Google Docs document. For that, go to your Google Drive, click New > File upload, and choose the document on your computer. Then, in Google Drive, open the document you’ve uploaded and select Open with > Google Docs. Now you can start working with that file the way you would work with any other Google Docs document.
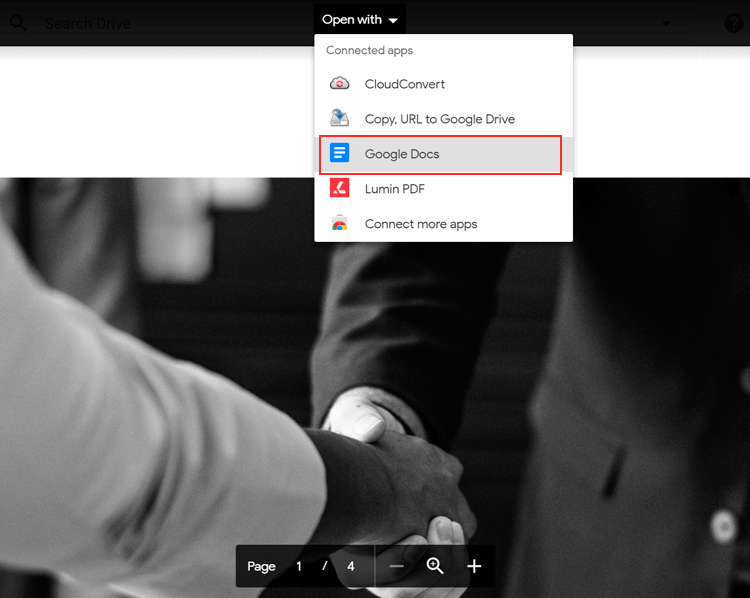
Google Docs hacks for working with images
Google Docs provides its users with various ways to add an image to a document:
- Upload it from your computer or drag it from any folder on your computer and drop it into the Google Docs document.
- Search the web to find an image you want to add through Google search.
- Add an image from your Google Drive.
- Add an image from Google Photos.
- Insert the URL of an image, so it’s automatically added to your document.
- Take a picture and upload it to your document. This option is very handy if you are working on your phone or tablet.
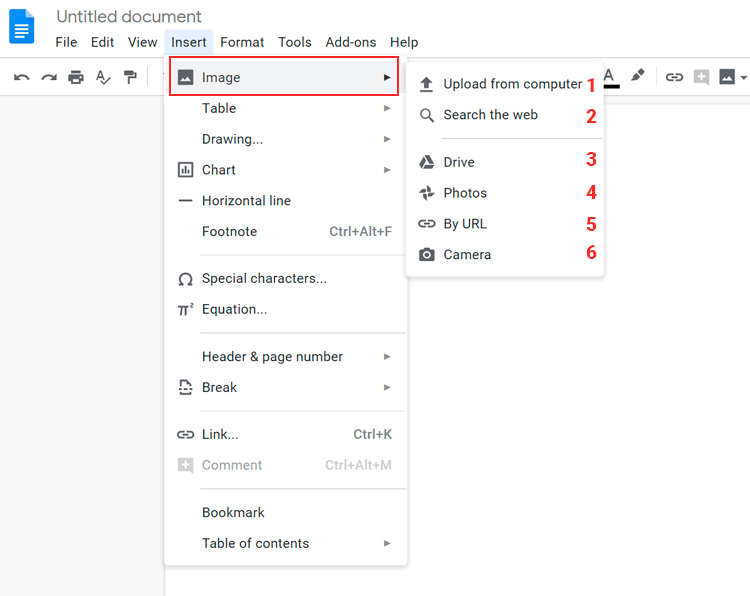
The seventh, and the last option is to use image suggestions from Google by clicking the Explore button, searching for a piece of text related to the image you need in the search bar, and choosing the one you like.
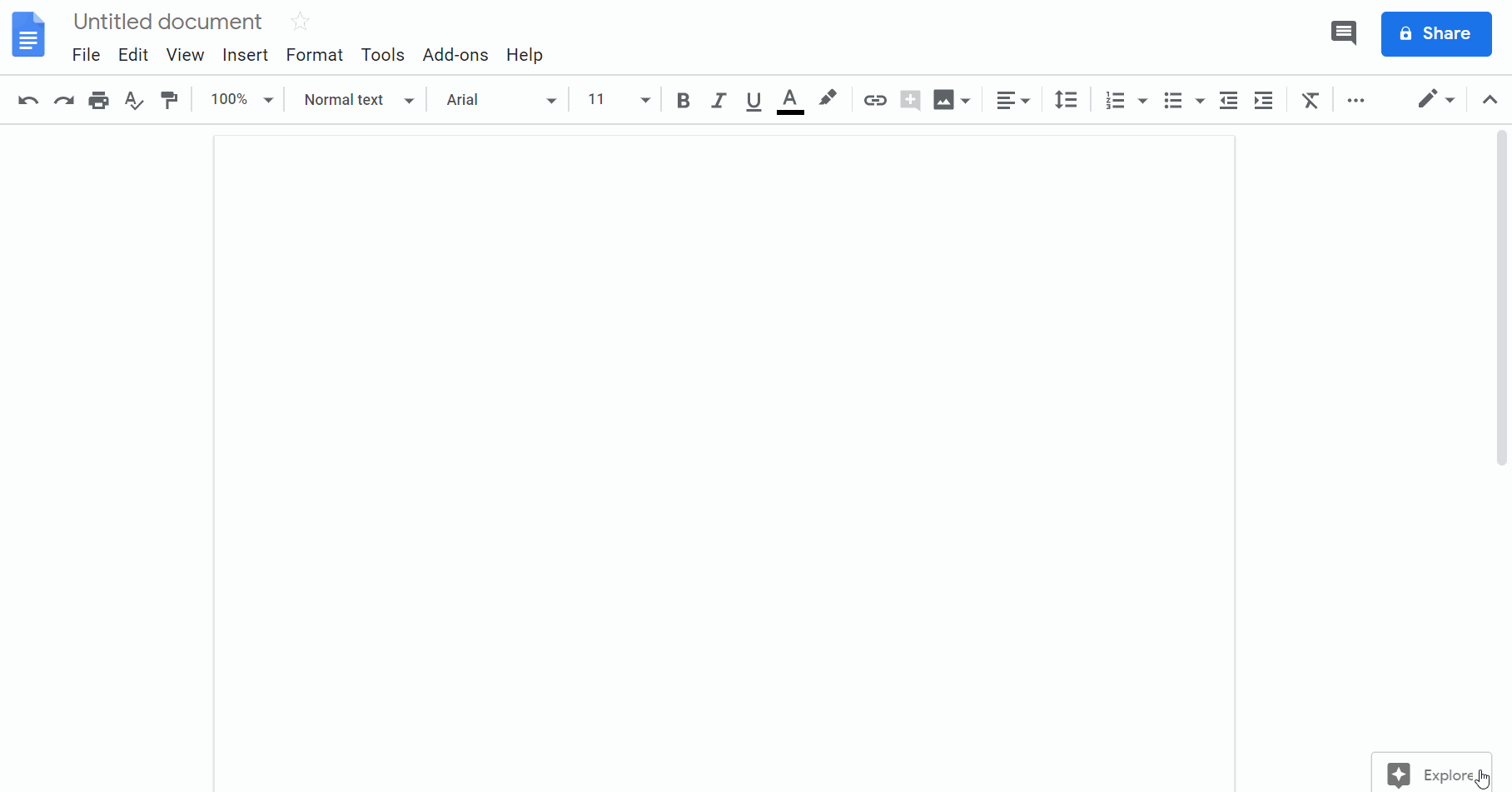
Moreover, you can edit any picture right in your Google document. Click the image and select Image options in the menu above. Change color, adjust transparency, brightness, and contrast.
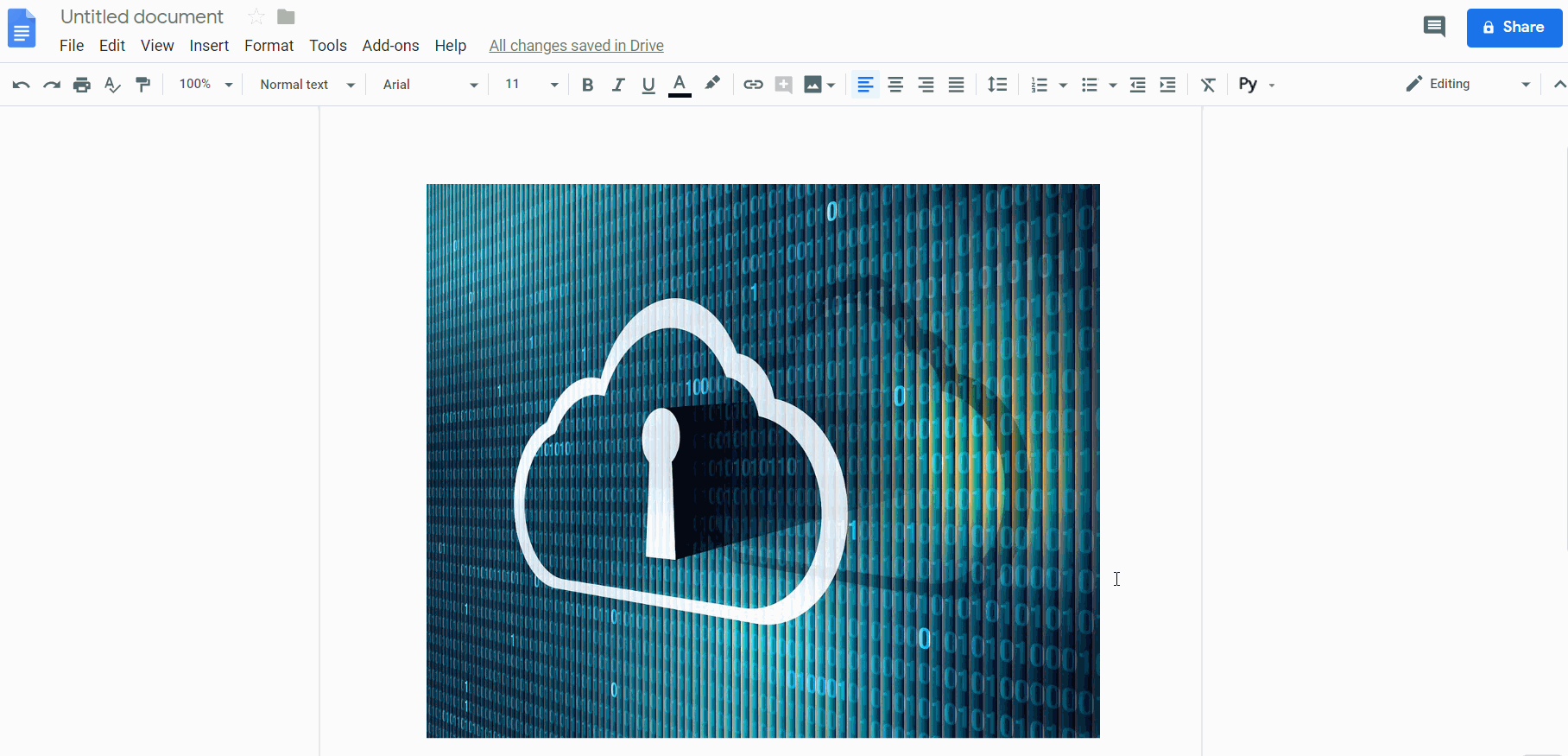
To crop an image, click on it and choose the crop tool from the menu above. After you are happy with the result, simply click anywhere in the document.
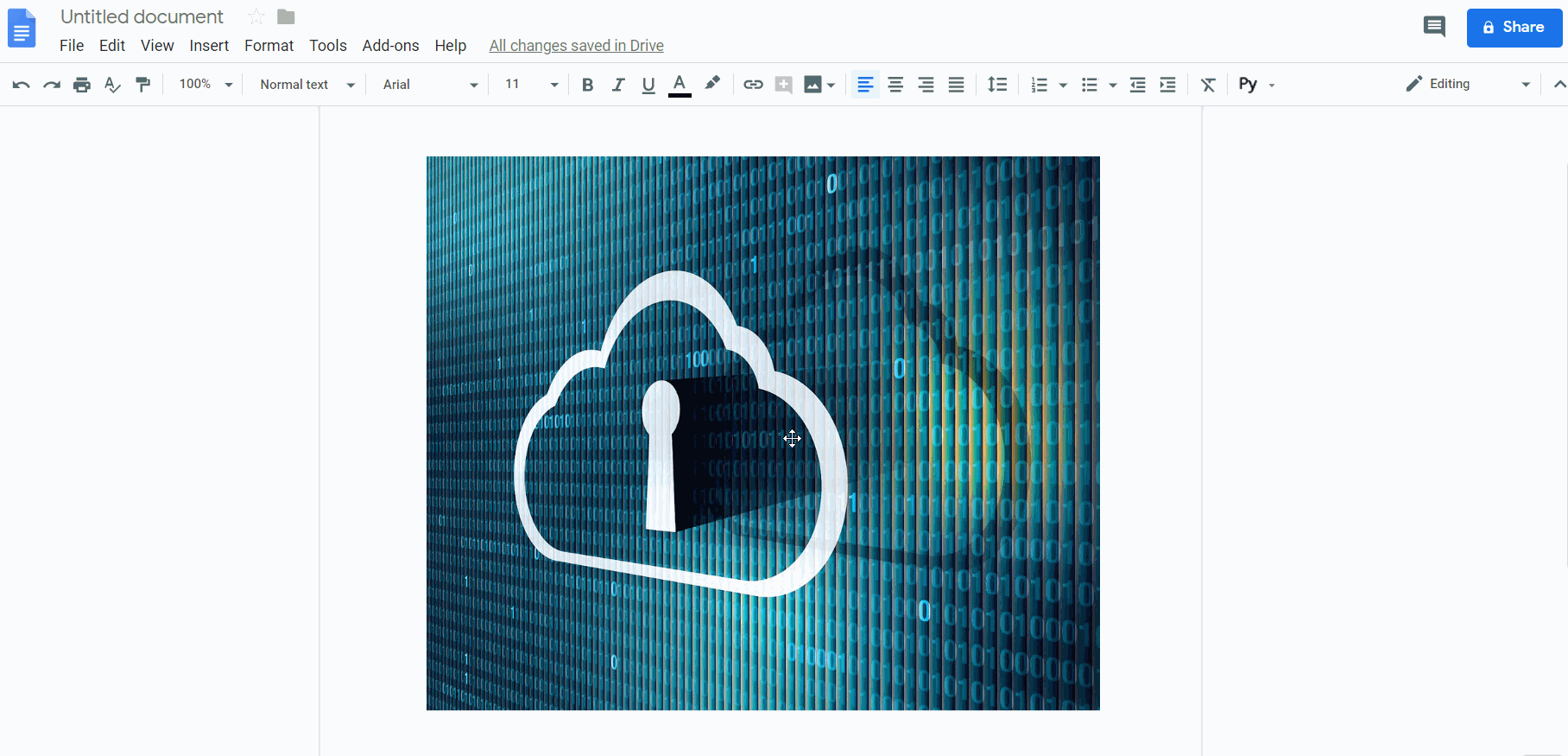
It’s also possible to add ALT text to your images if you are writing for the web. For that, right-click the image, go to Format > Alt text. There, you can add a title and a description for the image.
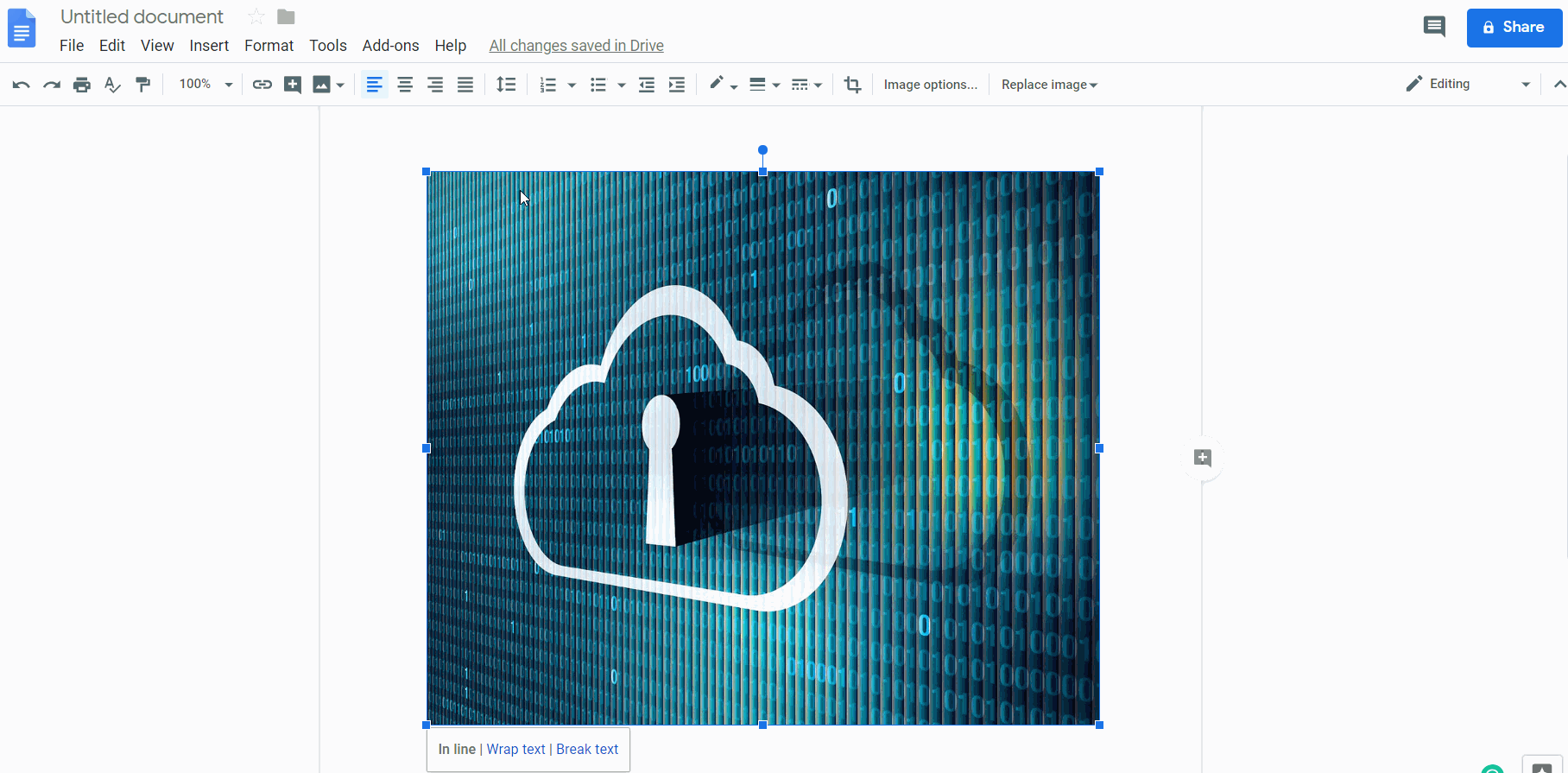
If you want to replace an image, you can easily do it by clicking on it and choosing another image from six different sources.
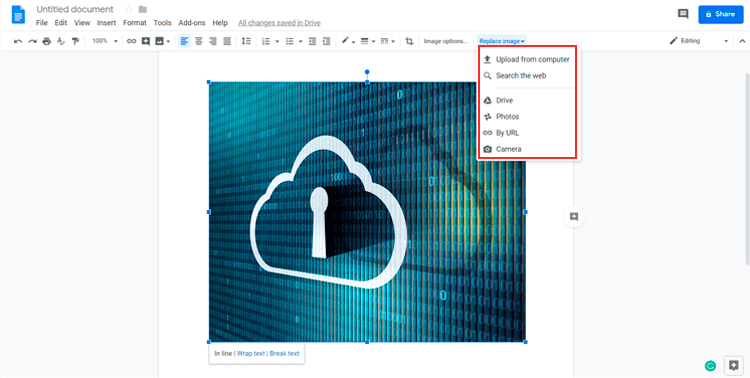
Google Docs allows you to save any image to your Google Keep Notes and then find it on any of your devices connected to the Google account.
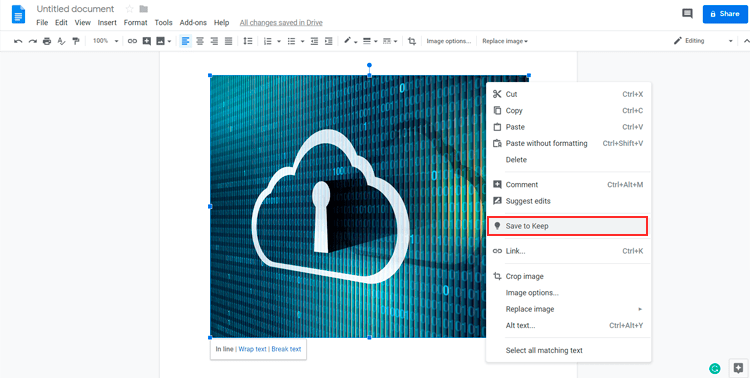
Building charts, diagrams, and making drawings
Google Docs lets you add data from Google Sheets and create four different types of charts:
- bar;
- column;
- line;
- pie.
To add a chart, you need to choose the type you like, then click on it, and select Open source in the drop-down menu in the top right corner of the chart. Enter your data in the Google Sheets document opened in another tab and then click the Update button in your chart in Google Docs.
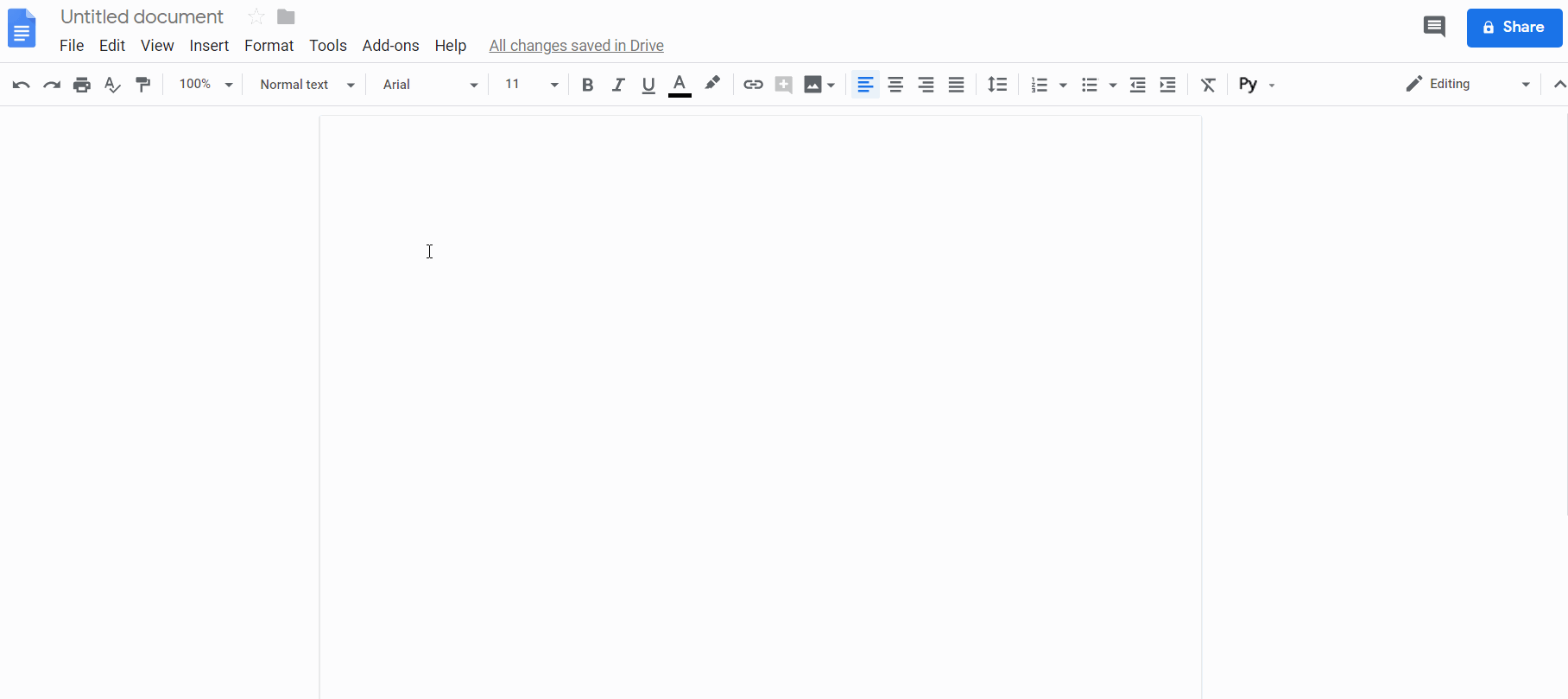
You can also create drawings or add them from your Google Drive. To add a drawing, go to Insert > Drawing > New. In the opened window, create, upload, or edit images and then click Save and Close. You can always edit what you’ve created by clicking on it and choosing Edit.
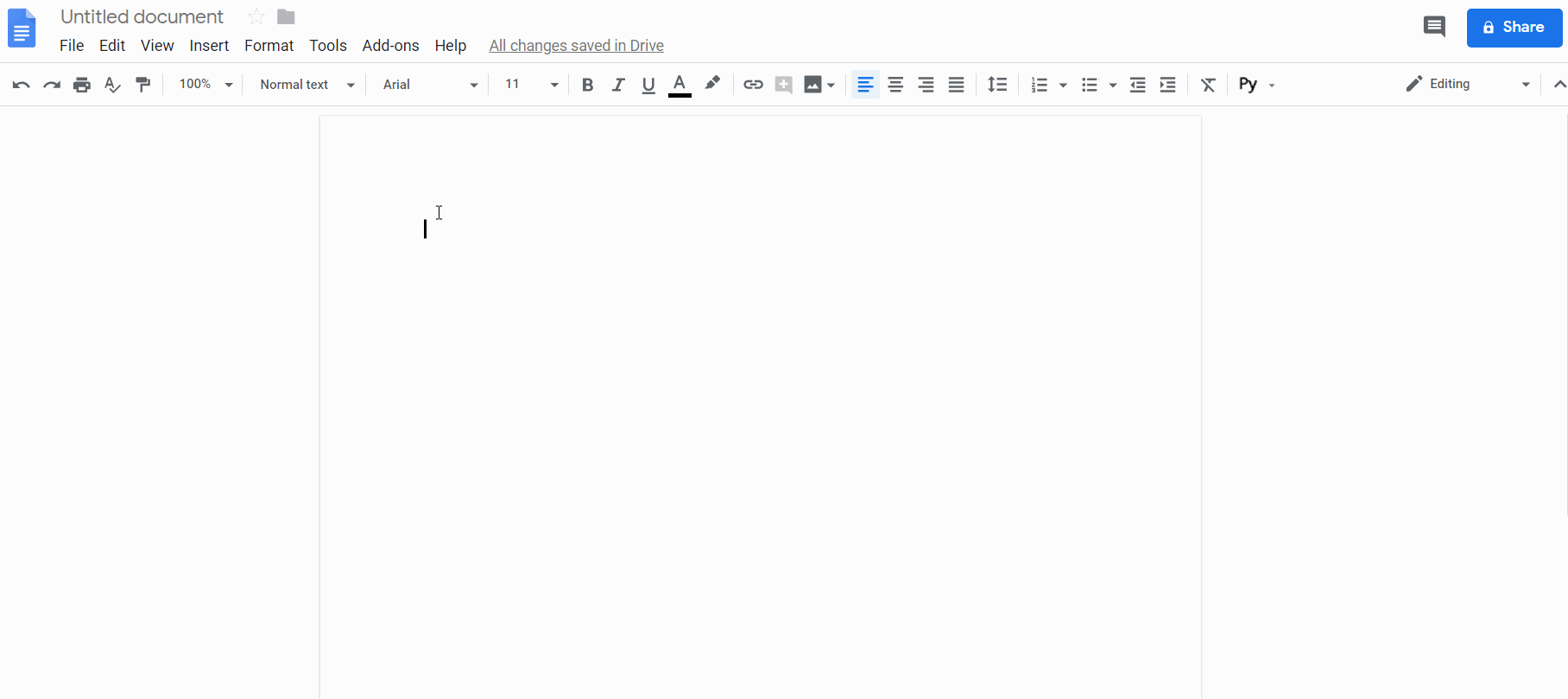
Text formatting styles
Text formatting is one of the most useful Google Docs hacks for creating logically structured and beautifully formatted texts.
In Google Docs, you can set up a title, heading, and text formatting, as on the example below. Edit the alignment, line spacing, indent, color and highlighting of the text, fonts, text sizes, and typographical emphasis (bold, italic, and underline).
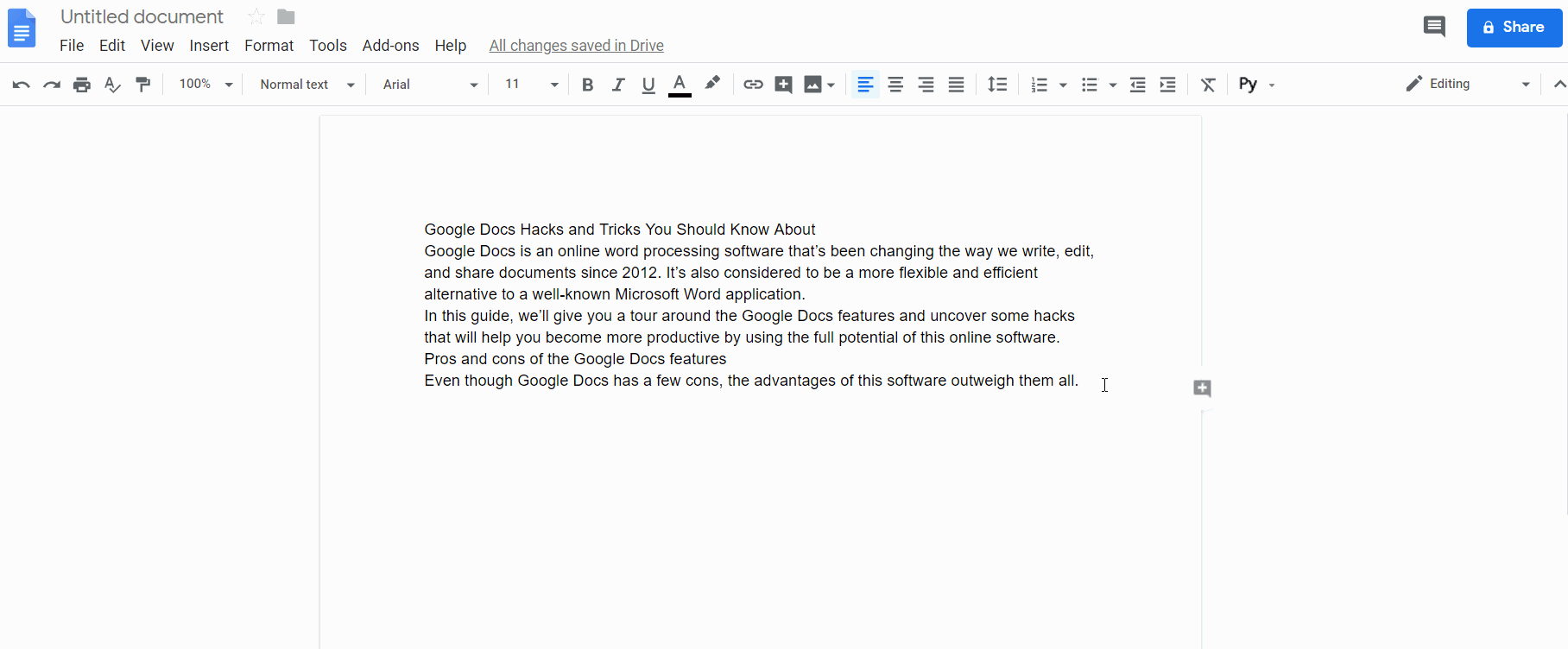
To clear all formatting, select the text and click the following button:
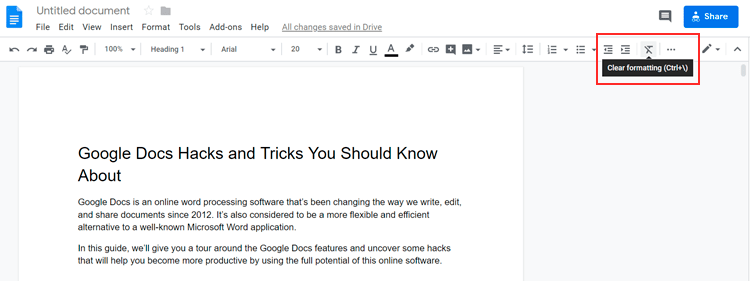
To add a header, go to Insert > Header & page number > Header, add any text or image you like, and click anywhere to leave the header menu.
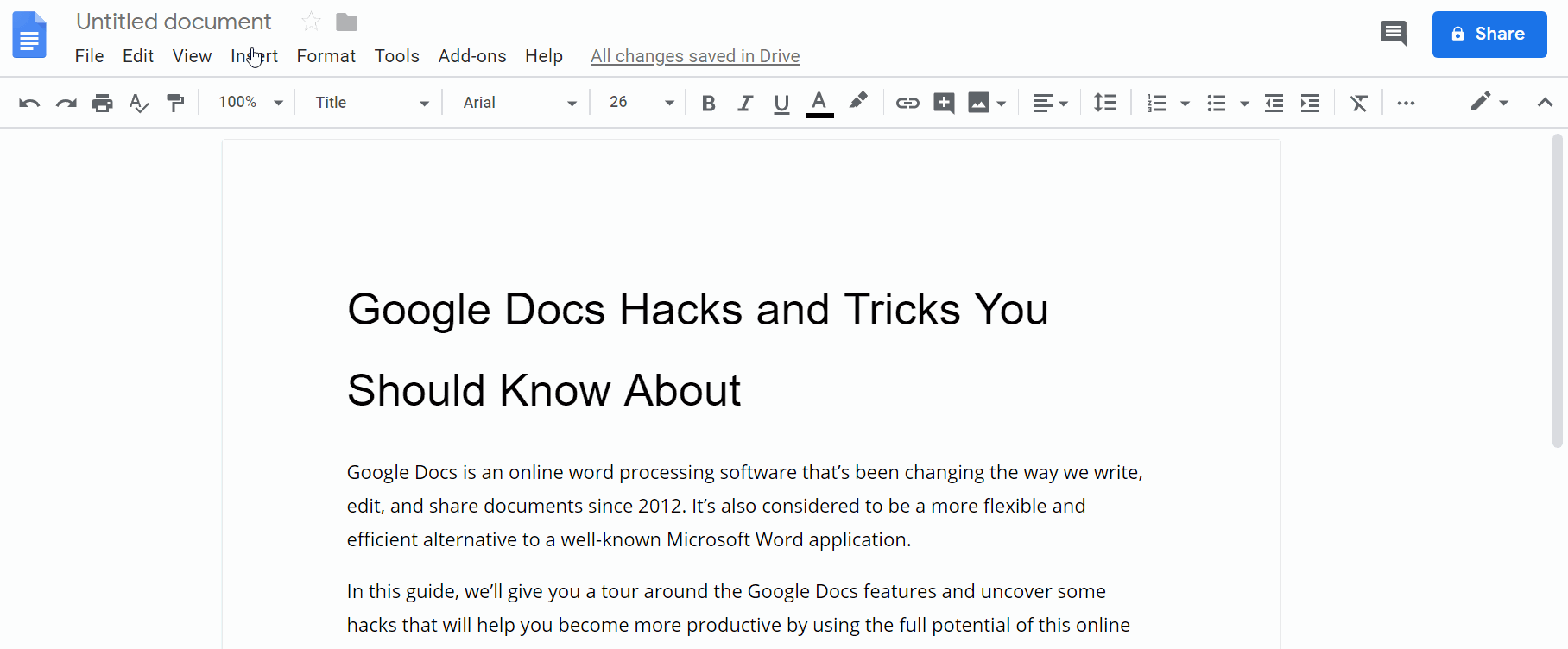
To add a page number, go to Insert > Header & page number > Page number and set up the formatting and alignment which you would like to use.
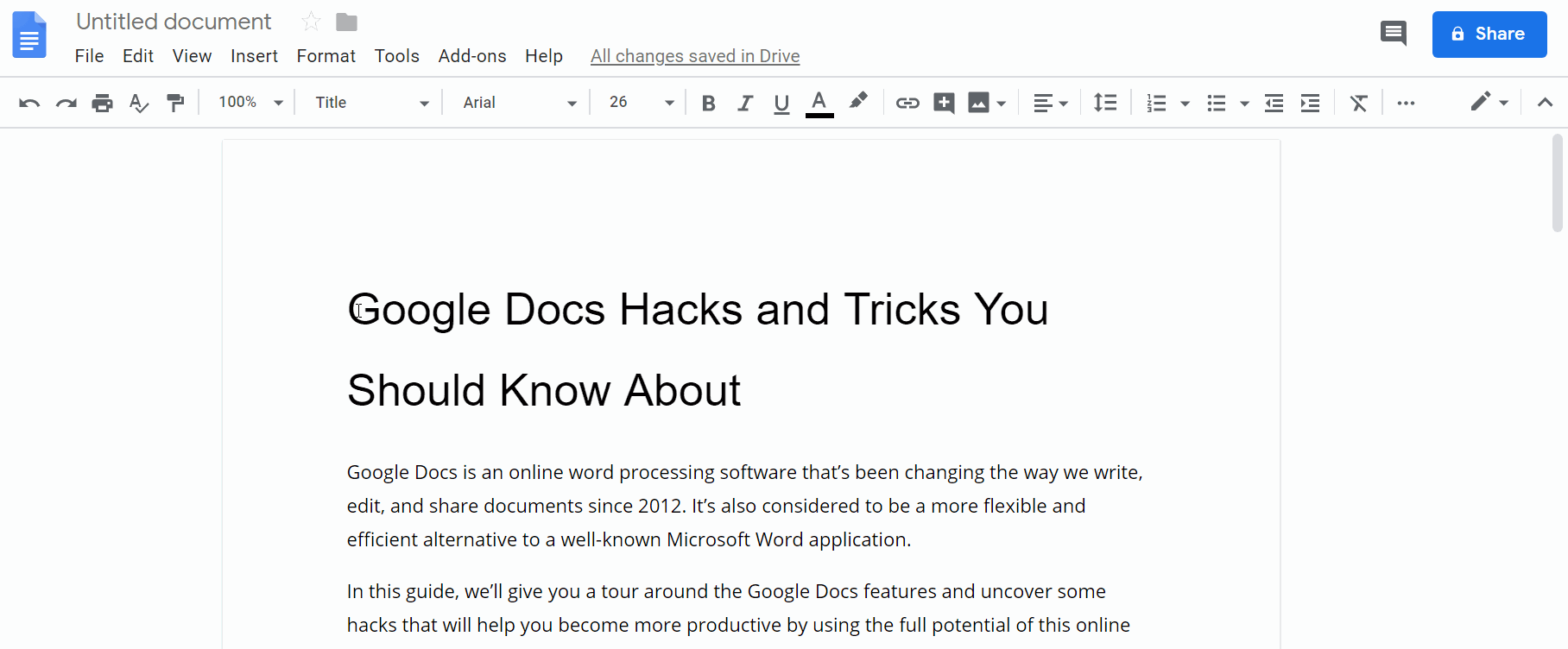
You can save and use any formatting style as default, so you won’t have to set up formatting from scratch every time you create a document. To do that, go to Styles > Options > Save as my default styles. Every time you want to set your default style, go to Styles > Options > Use my default styles.
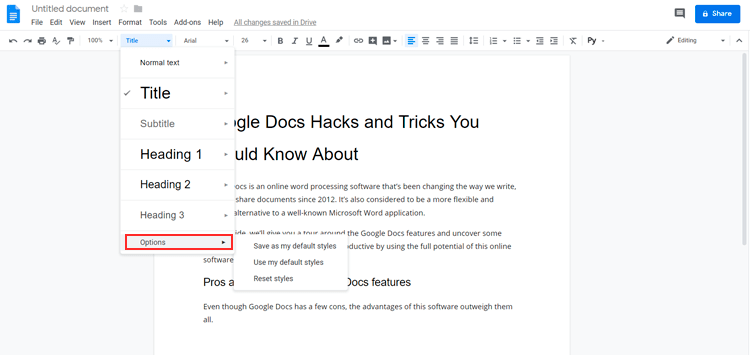
There’s also an option to create a table of contents. For that, open Insert > Table of contents, and select the style you like. Update your table of contents every time you change headings or a title.
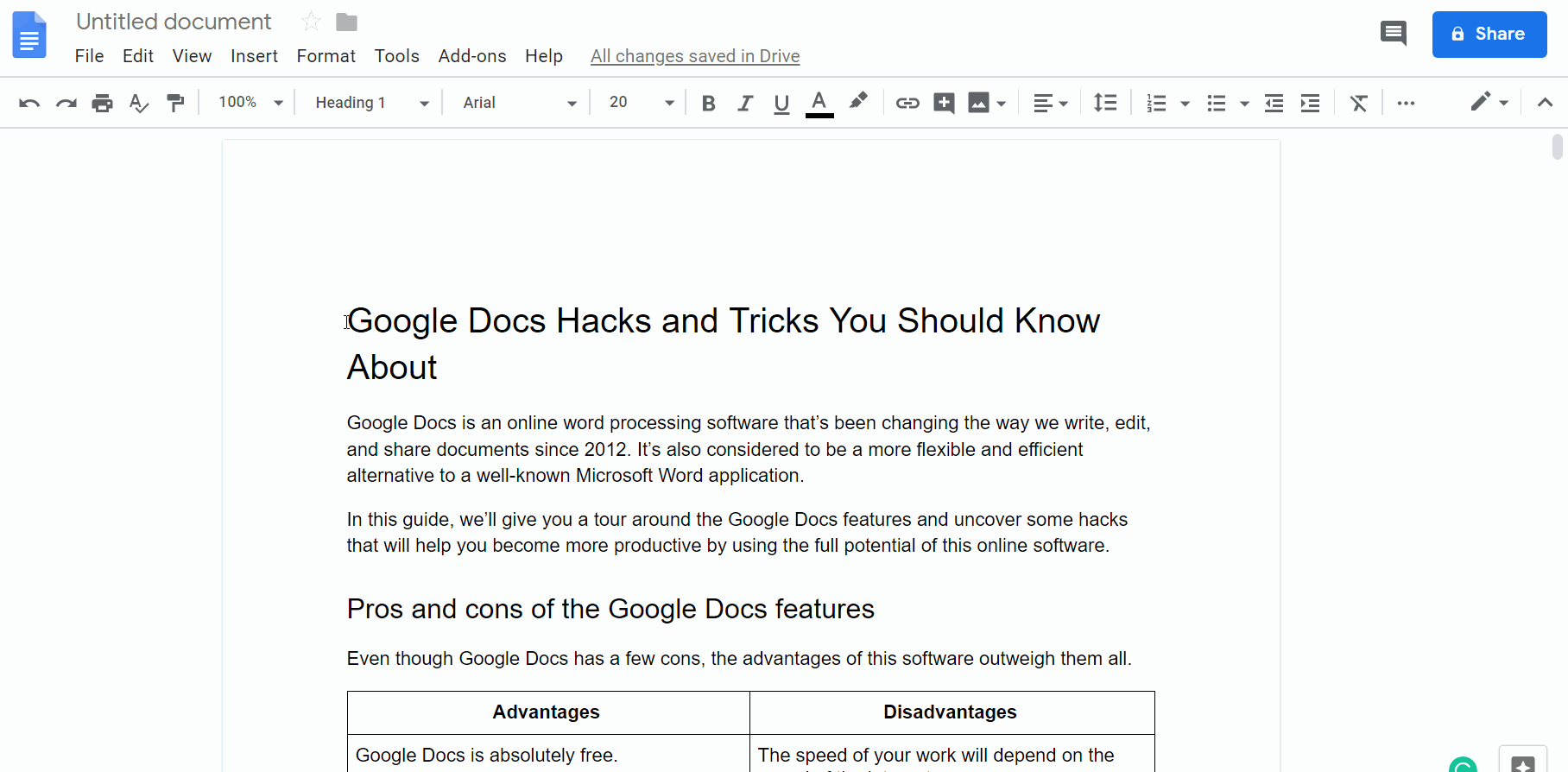
Google Docs features let you see the document outline on the left side of your document. Just open View and tick Show document online. This outline will be automatically formed from the text you’ve marked as a title and headings.
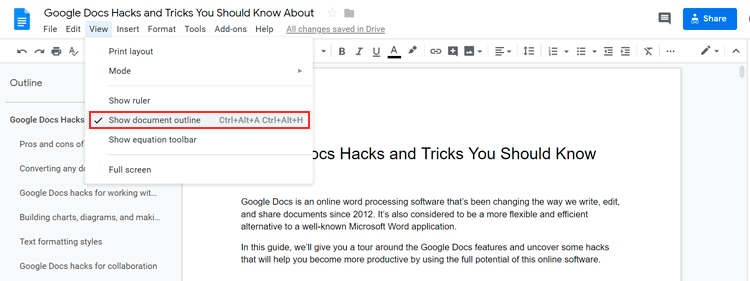
Google Docs hacks for collaboration
Google Docs also includes collaboration and working in teams. You can share a document in a few different ways. For example, you can send a link to your document or share the document with particular Google users by adding their email.
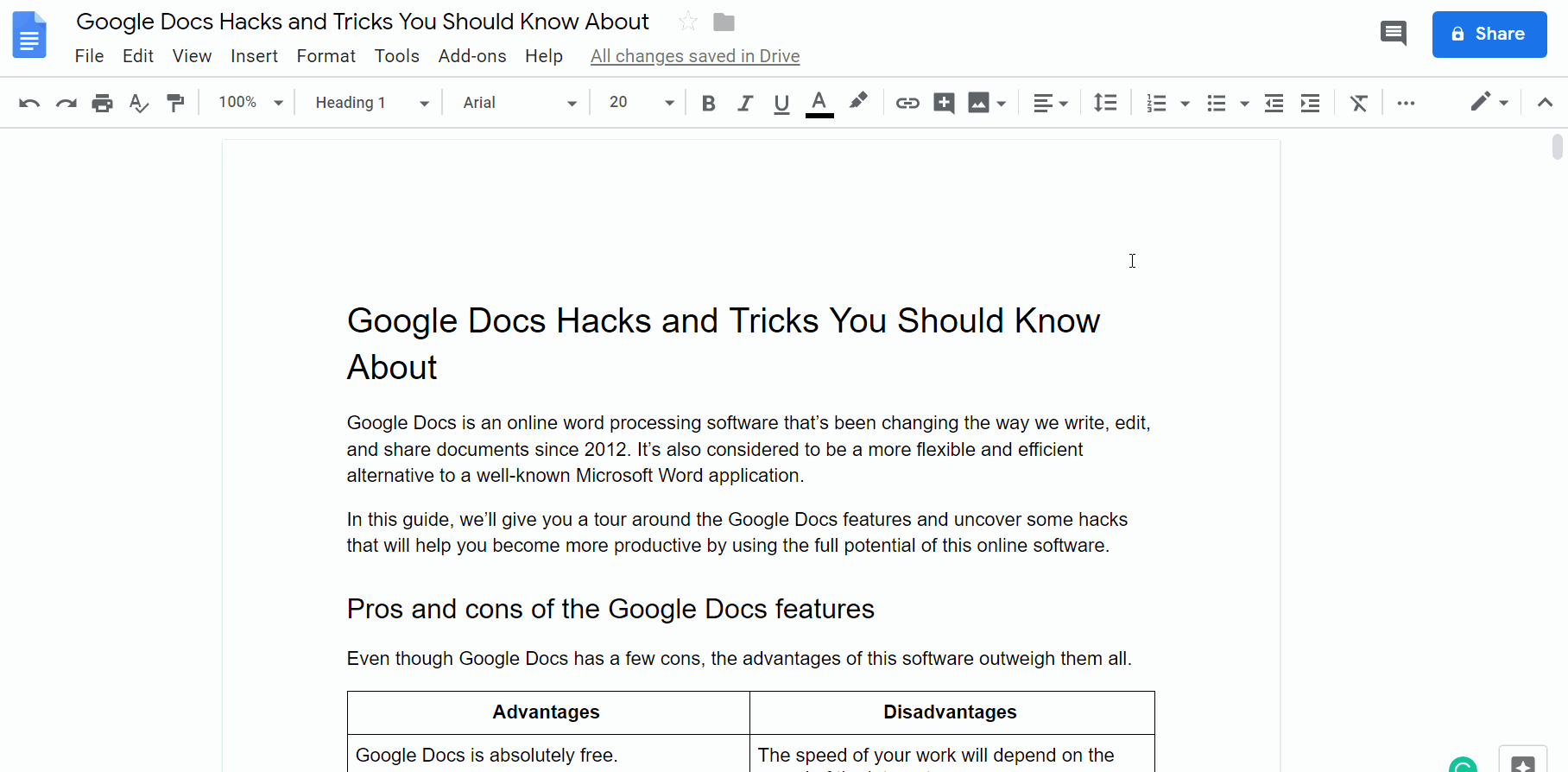
Notice that you can provide three types of access:
- view — it allows users to view your document without making any edits or suggestions to it;
- edit — it enables everyone who has access to make any changes within the document;
- comment — this type of Google Docs access is good for editing documents, receiving feedback, and adding comments without changing the document itself.
For example, you can make suggestions to any text or images by commenting on them or suggest edits by deleting or adding some text.
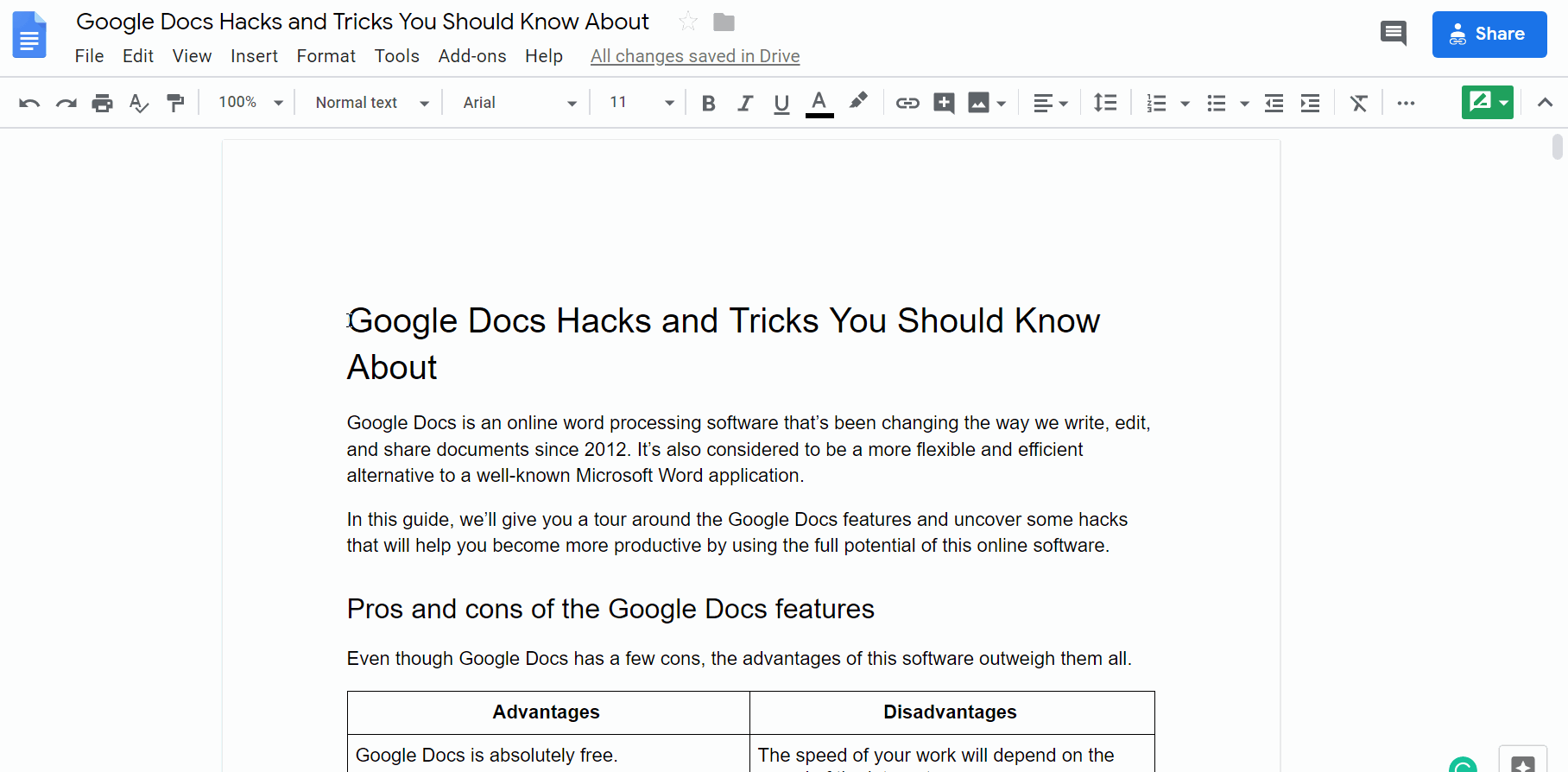
The owner of the document will see every suggestion and be able to accept, decline, resolve it, or leave some comments in response. To add another user in the conversation, add @ or + and choose an email address from a drop-down list.
You can always view the Comment history of a document and turn on or off the notifications of new comments if any.
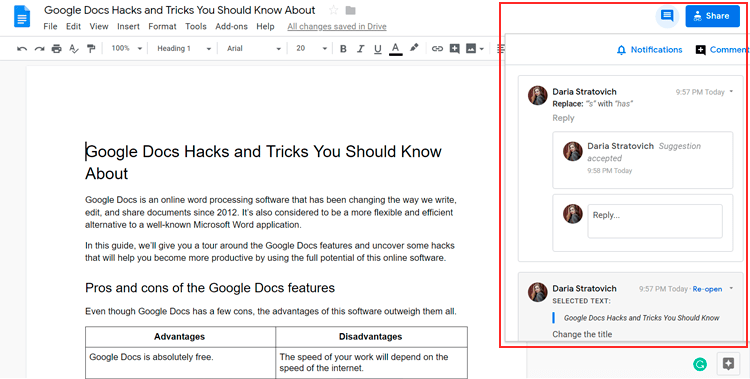
To see the entire history of changes made to the document, go to File > Version history > See version history or click the “All changes saved in Drive.” You can always go back and delete any version of the text, or save the current version under a customized name.
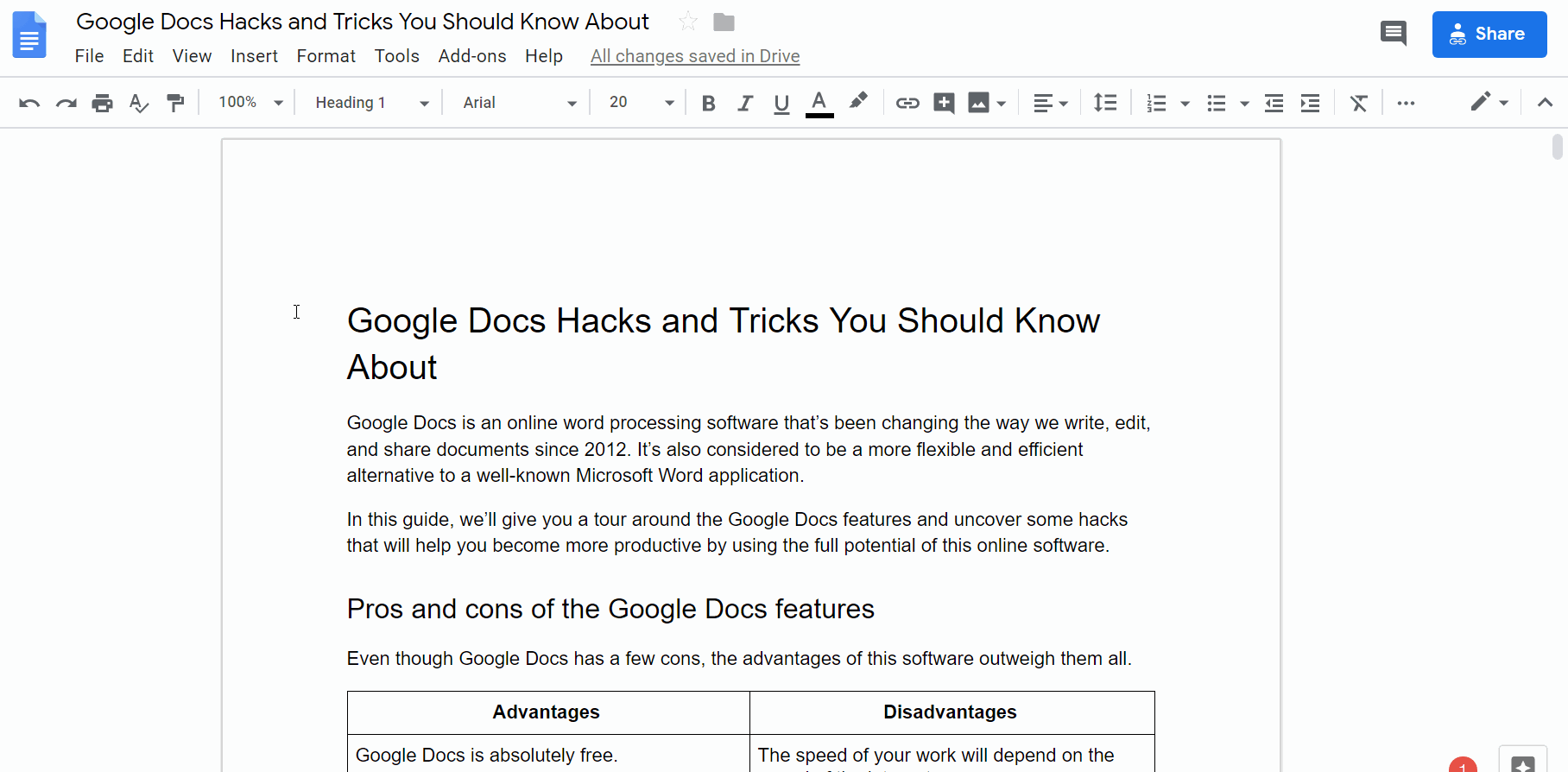
Tools bar
Now, let’s move on to Google Docs hacks on different tools that will make your work easier and faster.
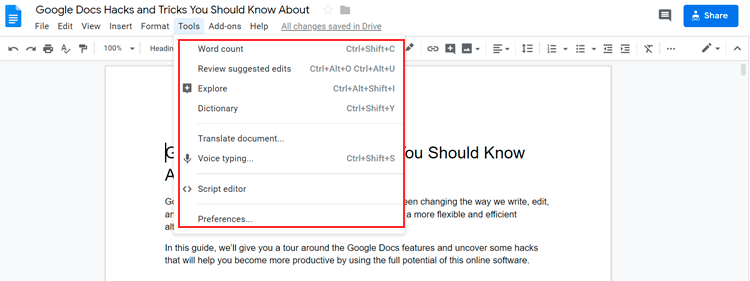
Here is what you can do in Tools:
- see the number of pages, words, and characters in the Word count;
- find all edits or comments which were not accepted, declined, or resolved via Review suggested edits option;
- find images via web search results or your Google Drive in the Explore section;
- use Google dictionary to find meanings of any words;
- create a copy of the document translated to any language presented by Google;
- type with your voice, which is a very helpful option if you are in a hurry or working on your mobile phone;
- write JavaScript code in the Google Apps Script to add some customized functions and Google Docs features;
- change settings of the capitalized words, links, lists, action items, actions in the comments, smart quotes, or set up customized automatic substitution values via Preferences, as on the example below.
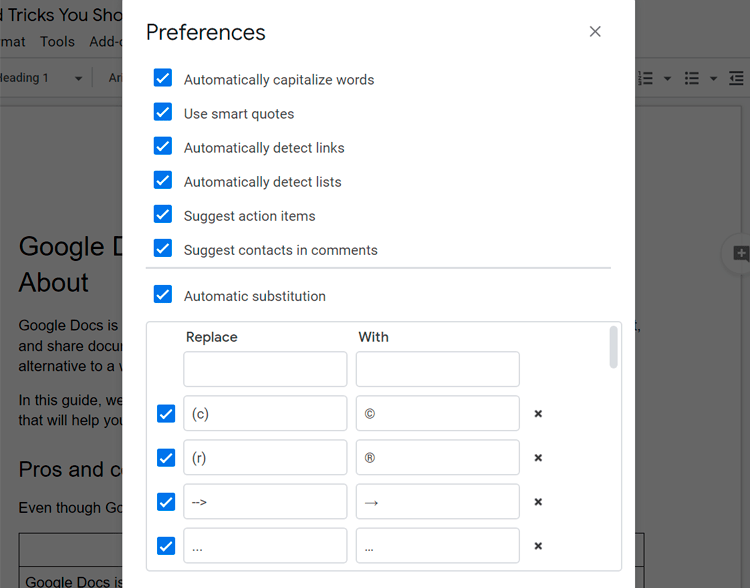
Google Docs add-ons
Many Google Docs hacks can be used with special extensions. To add an extension, go to Add-ons > Get add-ons. In the opened window, you can find a library of add-ons, sort them by topics, or find an extension by name in the search bar.
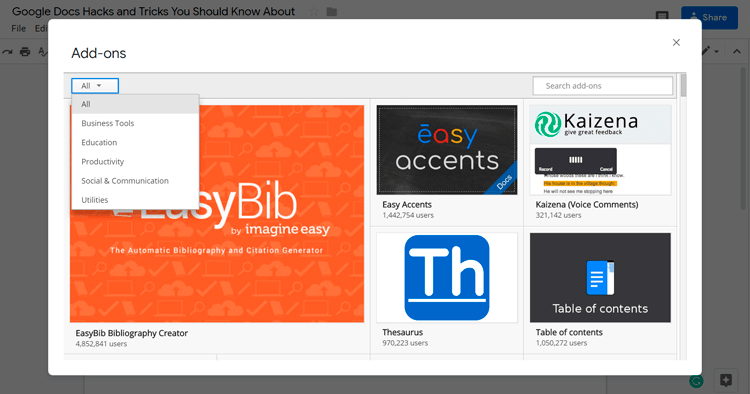
For example, you can install the following add-ons:
- PandaDoc for creating electronic signatures;
- Kaizena for an opportunity to leave voice comments;
- MindMeister for creating mind maps based on bulleted lists, and many others.
Use and control your add-ons through the Add-ons drop-down menu.
Hotkeys for the most used Google Docs features
Hotkeys are one of the Google Docs hacks to save your time and hence increase productivity. G Suite Learning Center offers a detailed list of shortcuts on every Google product, so here is what you are offered to learn about Google Docs:
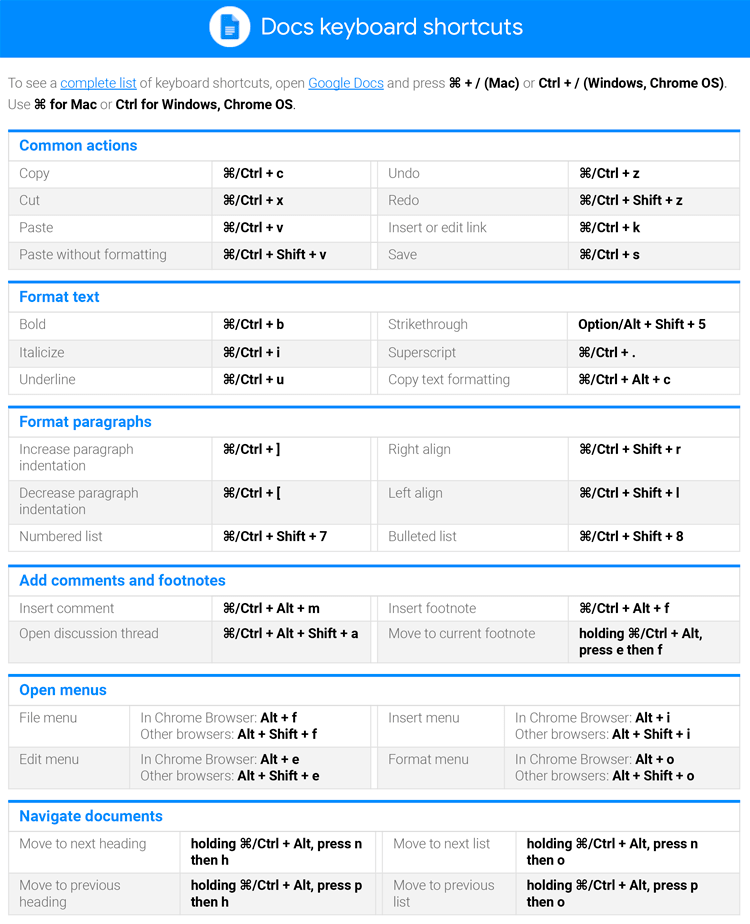
To sum up
Ultimately, Google Docs offers a bunch of useful features for you to
- write and edit documents online on any device connected to your Google account as well as automatically saving progress on a cloud-based Google Drive service;
- work in collaboration with other users, leave comments, and easily share your documents;
- add and edit images as well as getting suggestions from Google on any images suitable for your text;
- build charts, diagrams, and even create custom drawings;
- format text and save your favorite style as a default;
- view interactive document outline for easy navigation;
- use Google dictionary, spell checking, and voice typing; translate documents;
- make your work more productive with Google Docs add-ons and hotkeys.
If you value your time and efficiency, try Google Docs for your work and personal projects. When it comes to the efficient email marketing, rely on SendPulse, which will help you not only build your emails, web push notifications, SMS, and chatbot campaigns fast and with no effort but also further track your stats in real time.