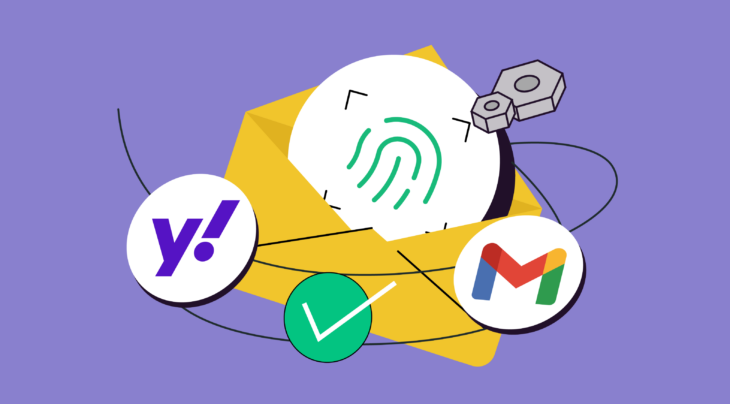Швидко «впізнати» лист в інбоксі допомагає не тільки ім’я відправника, але й аватар — круглий значок поряд з його ім’ям. Із цієї статті ви дізнаєтесь, як встановити аватар своєї email розсилки з корпоративної та особистої адреси для поштових сервісів Gmail, Outlook, Yahoo та Apple Mail.
Навіщо встановлювати аватар для пошти
Щоб виділитися в інбоксі отримувача, можна написати цікаву тему: із запитанням чи інтригою, додати до неї емоджі. А також використовувати аватарку для пошти — маленьку картинку поряд з ім’ям відправника.
Аватар розташовується ліворуч, на самому початку рядка. З огляду на те, що погляд зазвичай ковзає саме зліва, аватар розсилки — перше, що бачить користувач. Коли у вас яскравий і легко впізнаваний аватар, це ще один шанс не загубитися в інбоксі.
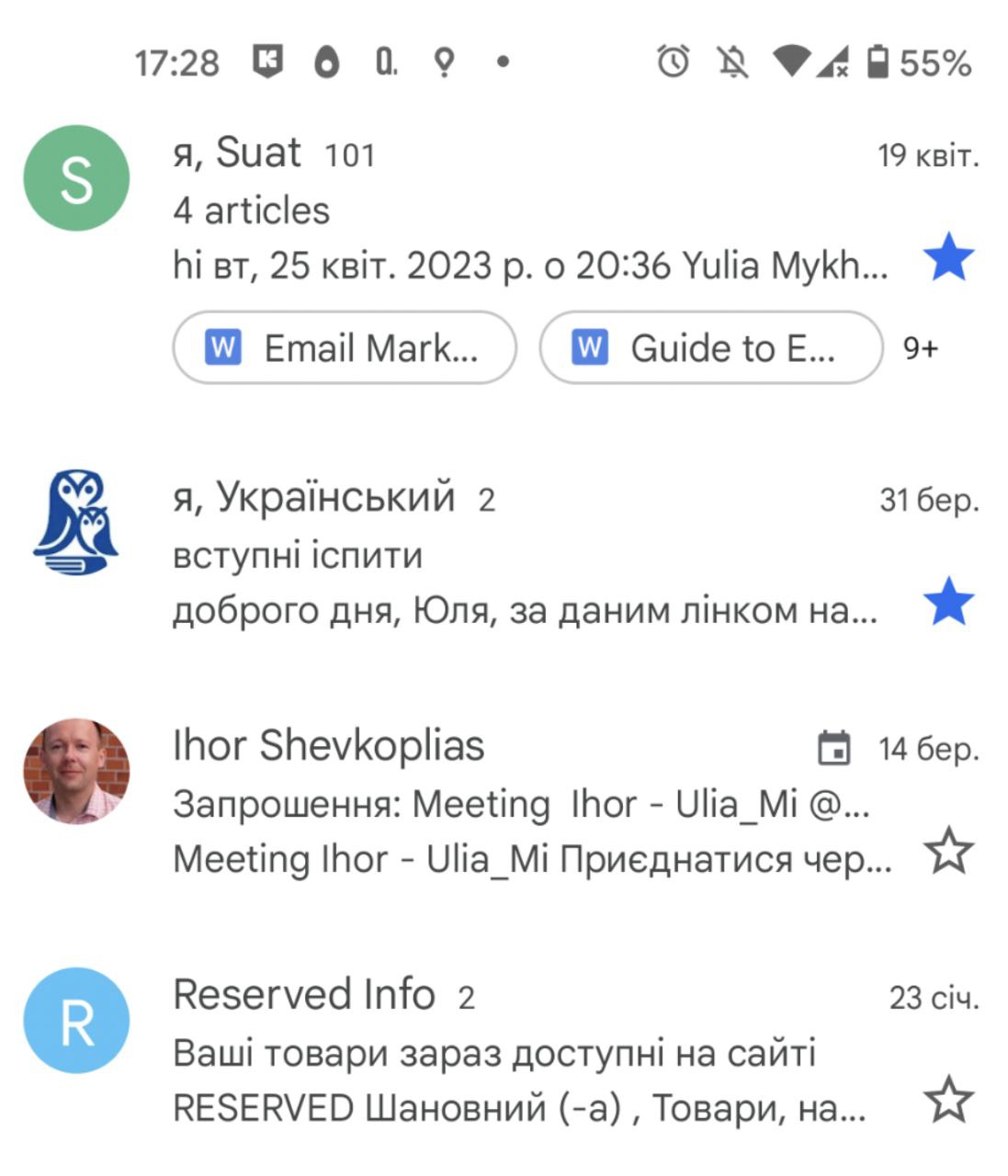
Якщо ви вже активно використовуєте email маркетинг або тільки збираєтеся його освоїти, зверніть увагу на платформу SendPulse:
- Для збирання контактів налаштовуйте форми підписки та запускайте попапи за сценаріями.
- Щоб не псувати репутацію відправника та не переплачувати за неіснуючих одержувачів, перевіряйте адреси на існування у вбудованому email валідаторі.
- У блочному конструкторі легко створити адаптивний макет для email розсилки — з нуля або на основі безплатного шаблону.
- Перед надсиланням розсилки можна переглянути, як виглядає шаблон на десктопах та мобільних пристроях.
- Також сервіс автоматично перевірить лист на ризики потрапляння до спаму та надасть рекомендації щодо покращення.
- Запускайте автоматичні тригерні розсилки за подіями: реєстрація на сайті, оформлення замовлення, кинутий кошик тощо.
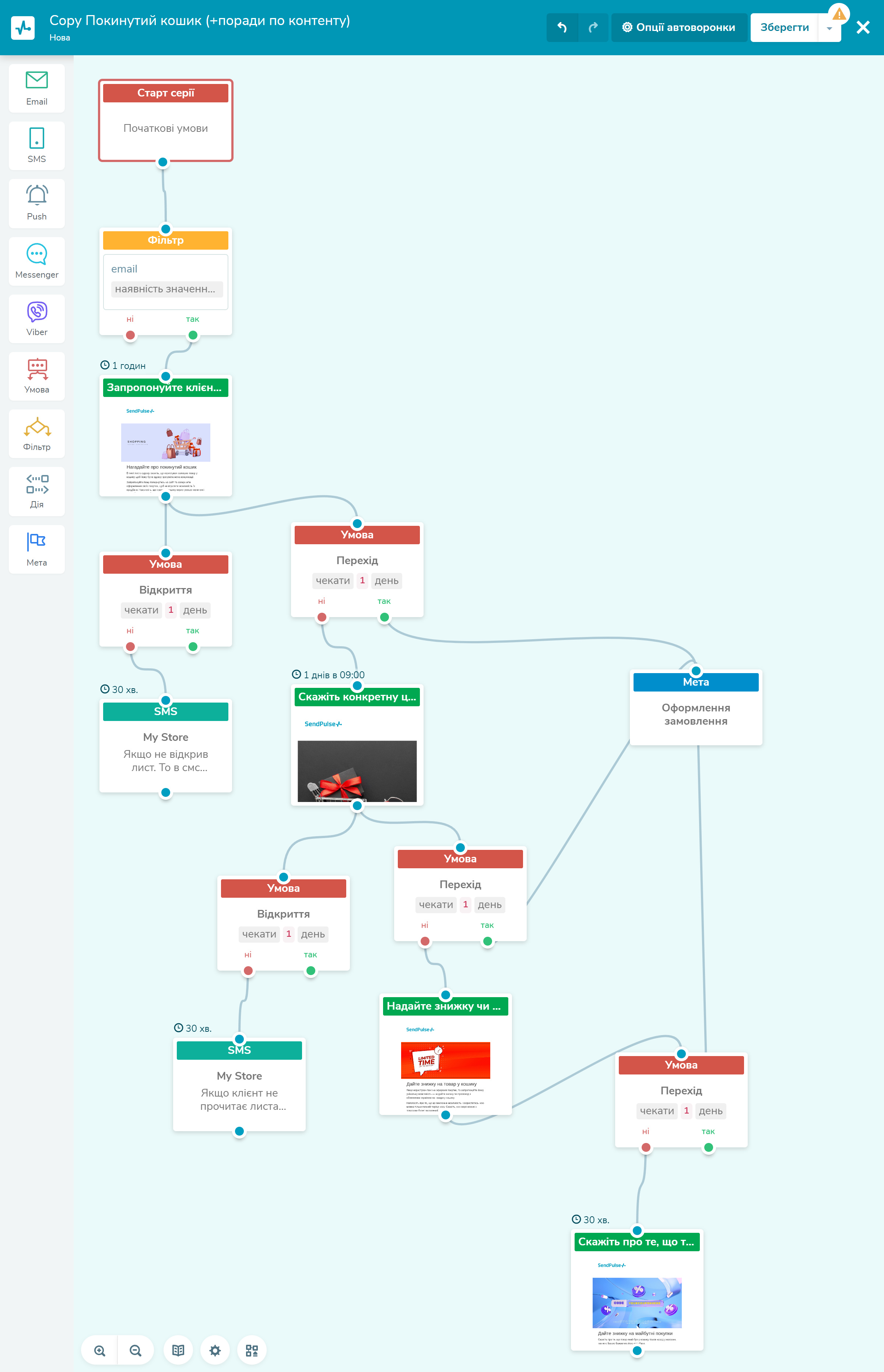
Фрагмент тригерної розсилки з використанням email та SMS - Доповнюйте email маркетинг розсилками у SMS та Viber, підключайте чат-боти та створюйте автоворонки продажів за допомогою Automation 360.
- Результати маркетингової кампанії можна оцінити за допомогою внутрішньої статистики SendPulse, а також за допомогою інтеграції з Google Analytics.
Які бувають аватари для електронної пошти
На аватарках для пошти ви можете побачити автоматично сформовані літери, логотипи компаній та рідше — фотографії.
Автоматичний аватар
Якщо ви ще не ставили аватар, поштові клієнти однаково автоматично сформують його з перших літер адреси відправника. Аватар у такому разі виглядатиме як коло довільного кольору з однією-двома великими контрастними літерами.
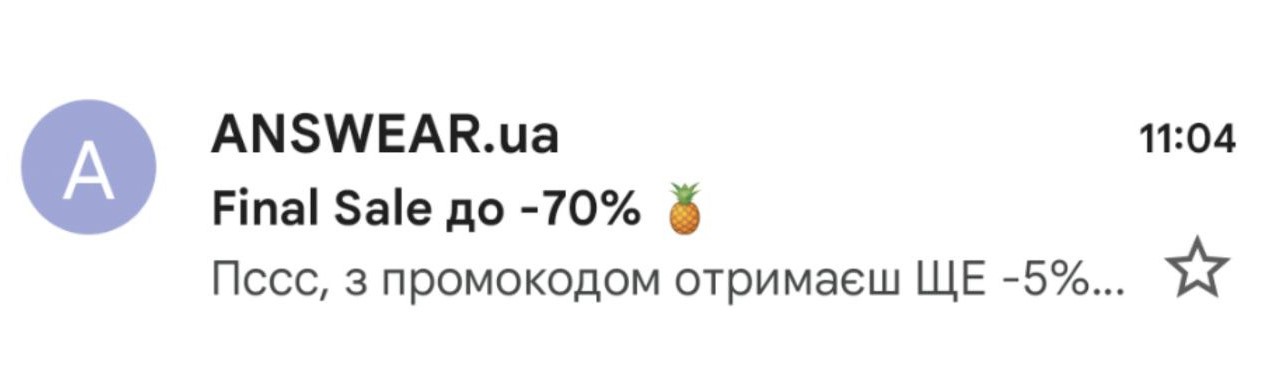
Аватар-логотип
Якщо ставитимете логотип на свій аватар, переробіть його під потрібний формат — в інбоксі він буде маленьким і круглим. Простежте, щоб він читався навіть із невеликих екранів і не обрізався на всі боки.
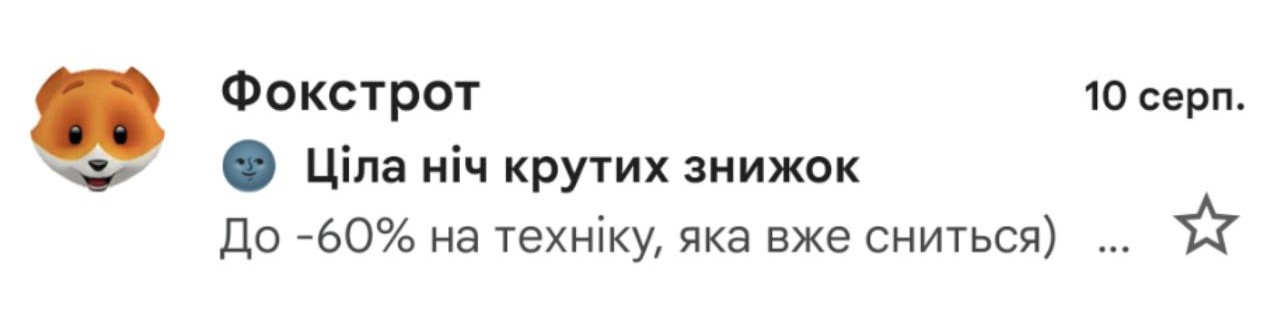
До речі, якщо у вас на домені встановлено фавікон, він автоматично притягуватиметься як аватар для поштових адрес на цьому домені. Фавікон — це знак, який показується на вкладці поруч із назвою. Як-от, коли наша авторка зайшла на свою щойно створену пошту на домені SendPulse, поштовий клієнт автоматично підставив логотип SendPulse їй на аватар.
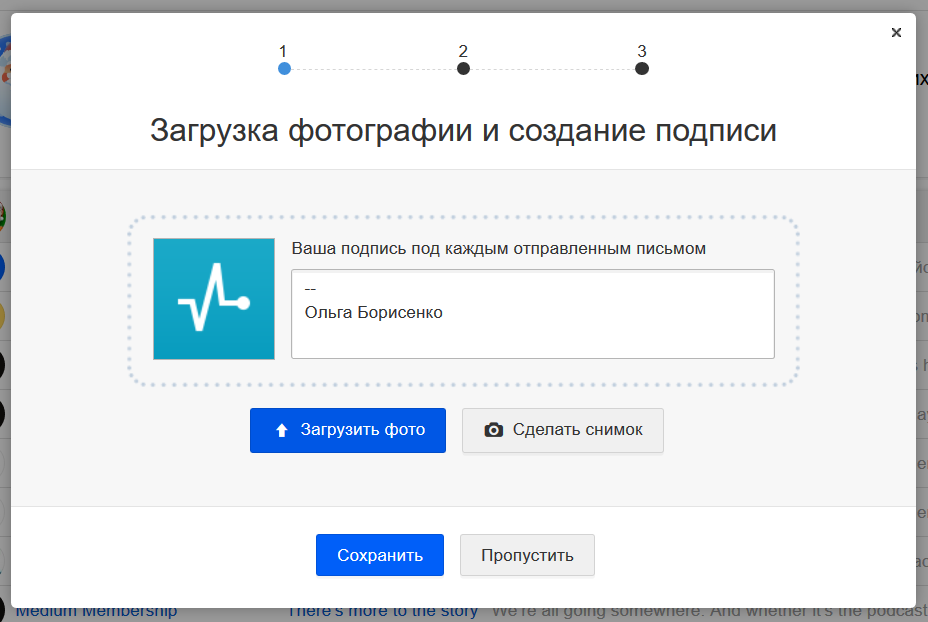
Аватар-фото
Якщо ви надсилаєте листи від свого імені, є сенс використовувати своє фото, щоб лист виглядав більш особистим. Знову ж таки, простежте, щоб фотографія добре виглядала в маленькому колі. Найкраще поміщати лише обличчя на нейтральному фоні.
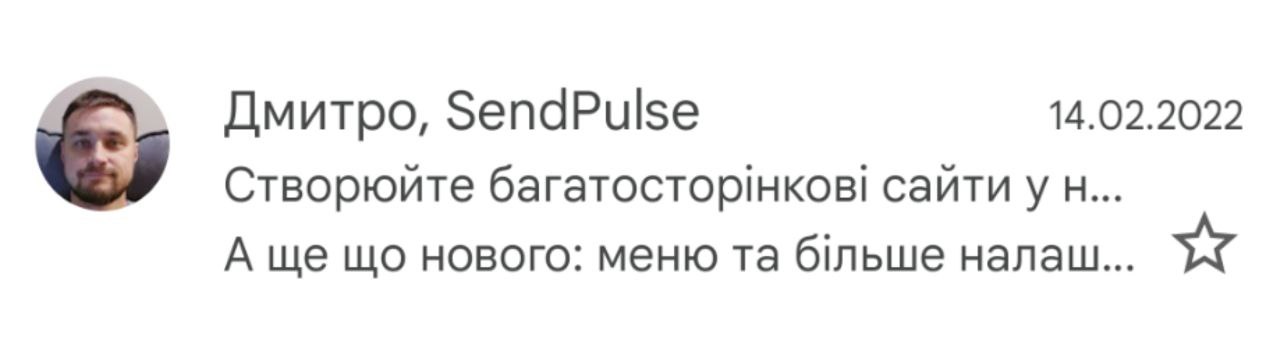
Використовуючи особисте зображення як аватар електронної пошти, переконайтеся, що фото, що завантажується, є чітким і презентує вас як фахівця. Обличчя має бути у фокусі без розмитих ділянок. Людина має тримати голову прямо та вертикально. Вираз обличчя — приємний та доброзичливий. Роздільна здатність фото 250 x 250 пікселів або більше.
Як додати email аватари для різних поштових скриньок
Є різні поштові сервіси, де ви можете зареєструватися та додати аватар електронної пошти. Розглянемо найпопулярніші.
Gmail
Увійдіть у свій обліковий запис Gmail і перейдіть на головну сторінку. Натисніть значок свого облікового запису Google у верхньому правому куті екрана. Потім — кнопку «Керувати обліковим записом Google».
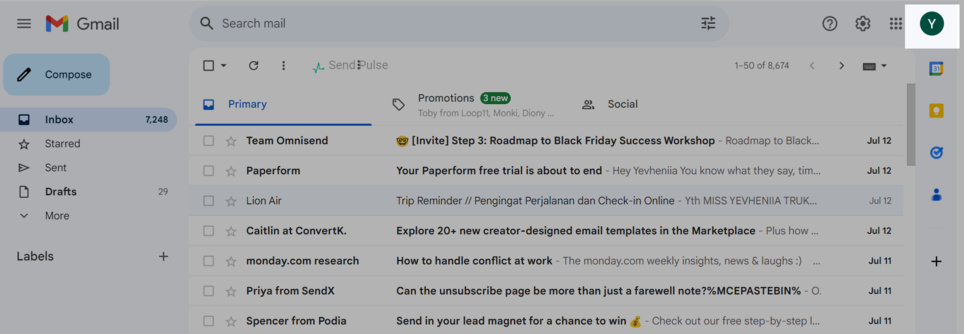
Після цього клацніть камеру в нижній частині значка аватара електронної пошти. Потім натисніть «Додати зображення профілю».
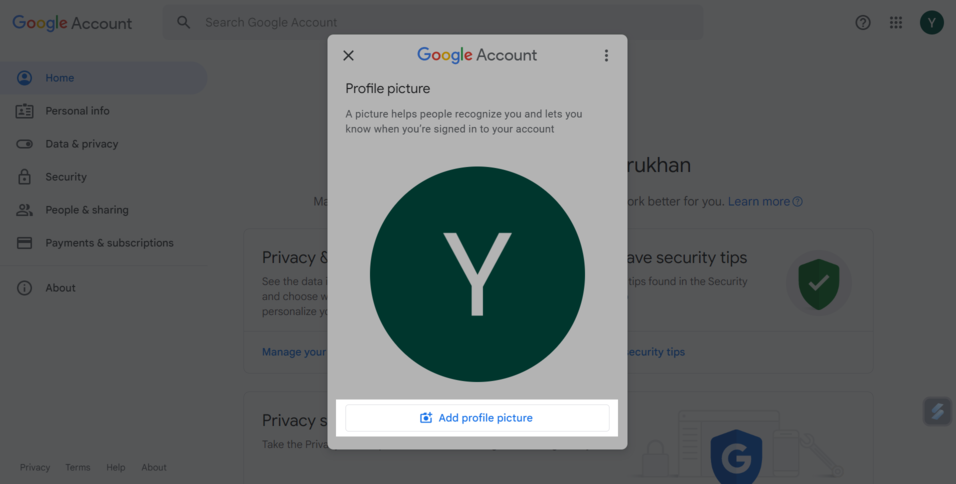
Виберіть зображення для свого email аватара. Це може бути картинка, Google Photos або будь-яке зображення з вашого комп’ютера.
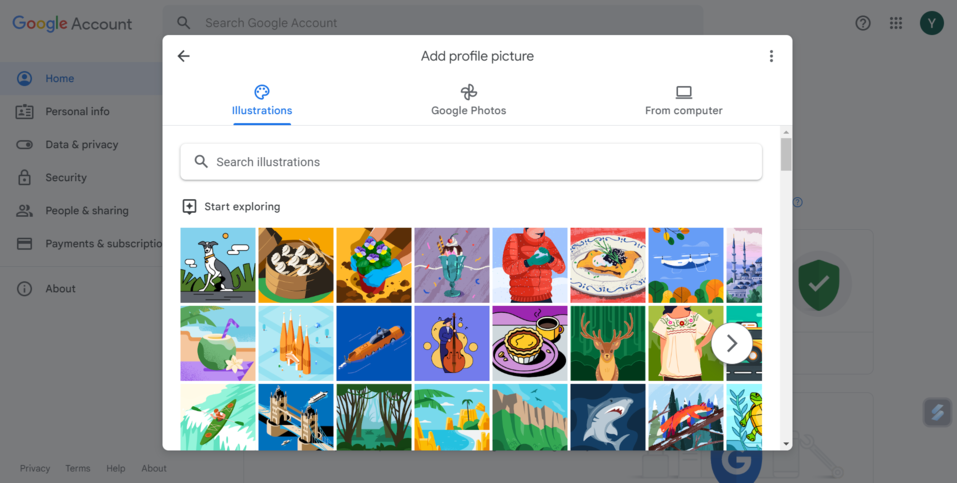
Коли ви натискаєте «З комп’ютера», то можете завантажити якесь зображення або зробити знімок з вебкамери — якщо плануєте використовувати особисте фото.
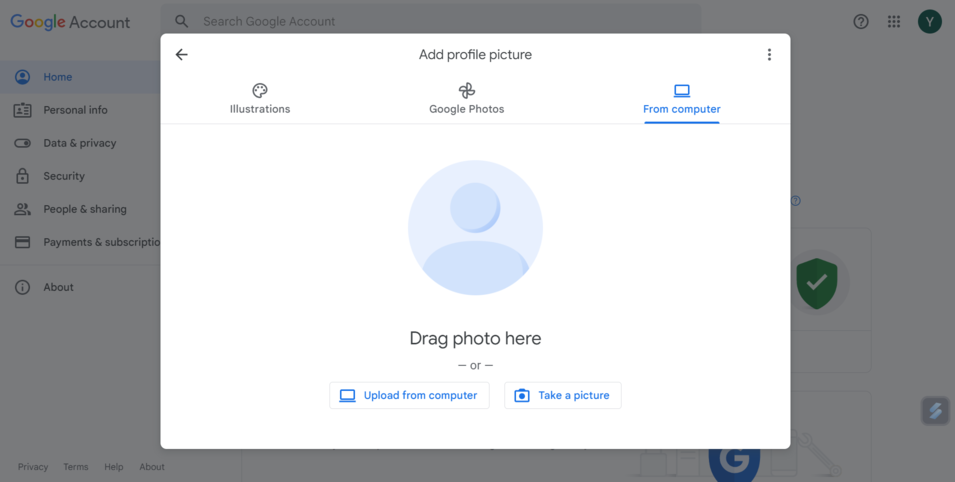
Обріжте та поверніть зображення за потреби, щоб ідеально відповідати піктограмі. Переконайтеся, що всі необхідні елементи вашого фото або логотипу бренду видно, щоб користувачі могли впізнати та згадати вашу компанію.
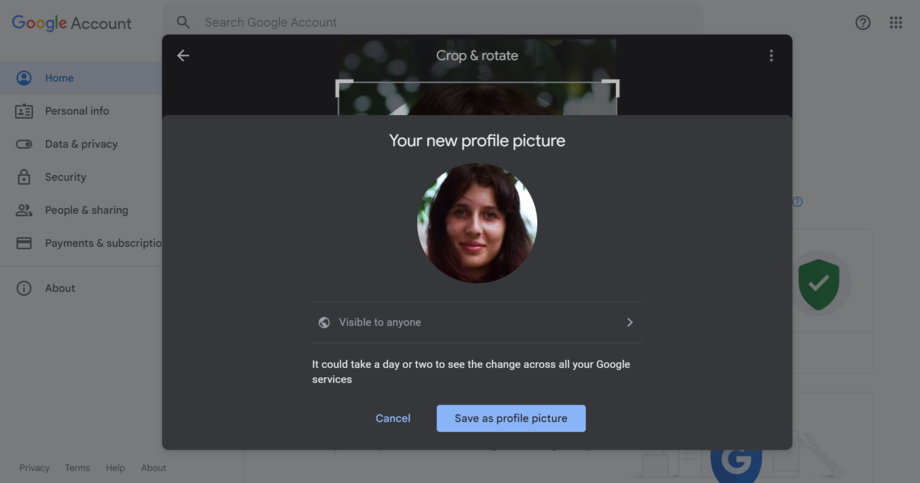
Виберіть, хто може бачити ваш email аватар: будь-хто чи лише люди, з якими ви вже спілкувалися. Натисніть кнопку «Зберегти як зображення профілю».
Зверніть увагу! Для масових розсилок потрібно використовувати пошту на корпоративному домені, а не загальних типу @gmail.com.
Щоб додати аватар для електронної пошти в Google з корпоративної адреси, вам доведеться додати свою корпоративну пошту в Google-аккаунт. Ось як це зробити.
Залогіньтесь у своєму обліковому записі Google і зайдіть до налаштувань.
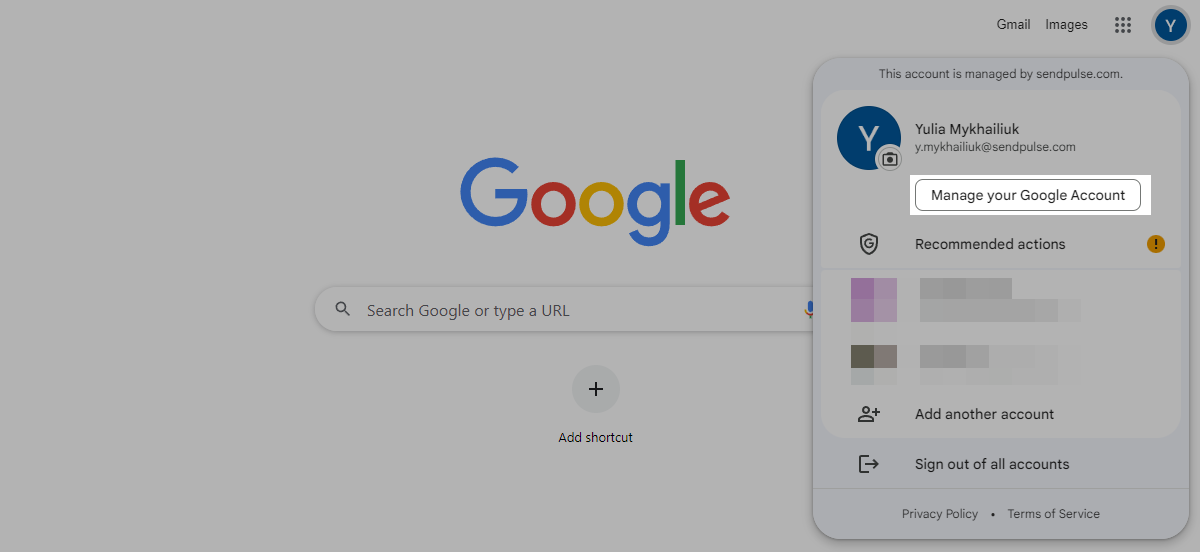
Виберіть зліва «Особисті дані». Знайдіть у цьому розділі блок «Контактна інформація» та натисніть на стрілку праворуч від поштових адрес.
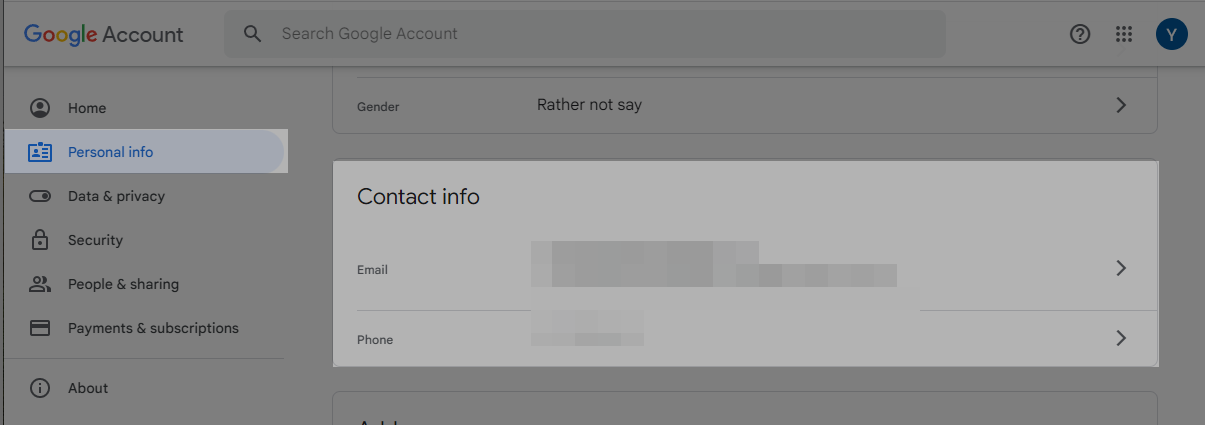
Тут знайдіть блок «Додаткові адреси електронної пошти» та натисніть на нього.
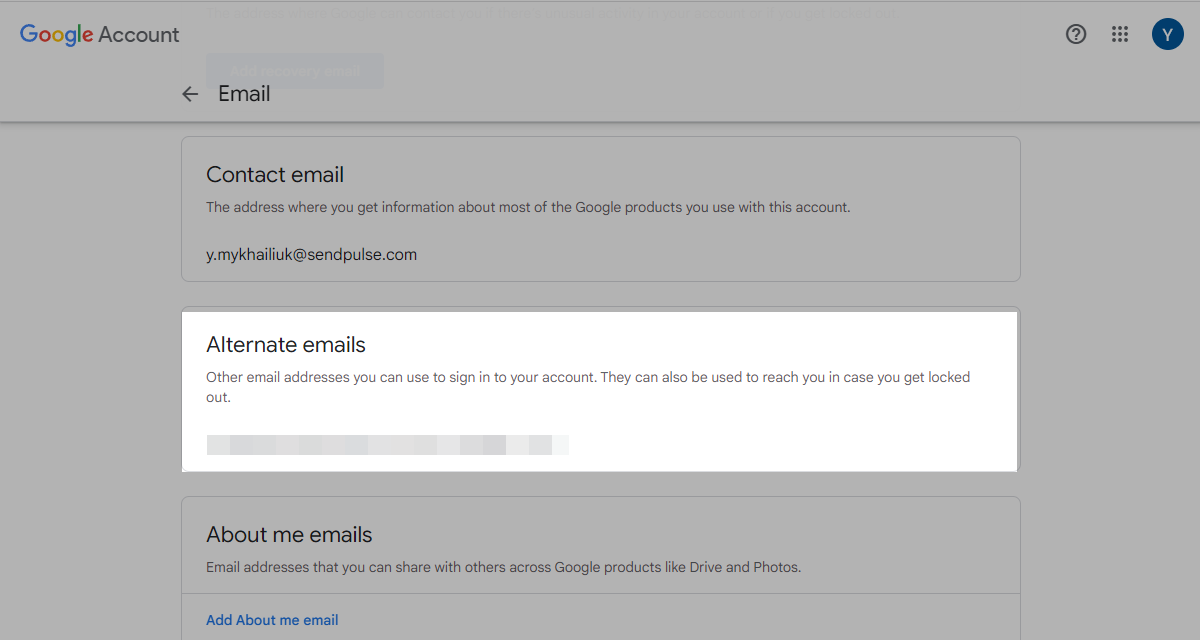
Google попросить пройти перевірку безпеки та нарешті дозволить ввести додаткову пошту. На неї відправиться лист для підтвердження. Натисніть посилання в листі, й адреса додасться в розділі облікового запису «Додаткові».
Тепер розповімо, як встановити фото профілю, яке й буде аватаром для розсилки email. Знову заходимо в обліковий запис, як у першому кроці, і знову переходимо в розділ «Особисті дані». Там у блоці «Профіль» клацаємо на значок фотоапарата під нинішнім аватаром.
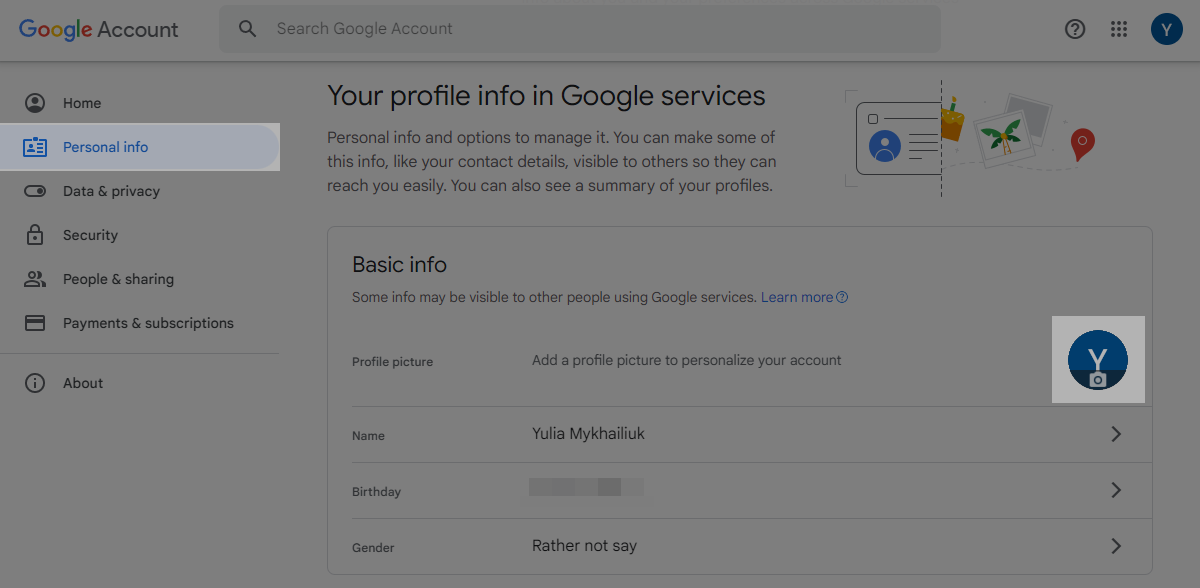
З’являється вікно вибору зображення, завантажуємо свою картинку. Якщо потрібно, кадруємо та повертаємо. Коли закінчили обробку, натискаємо кнопку «Встановити як фото профілю».
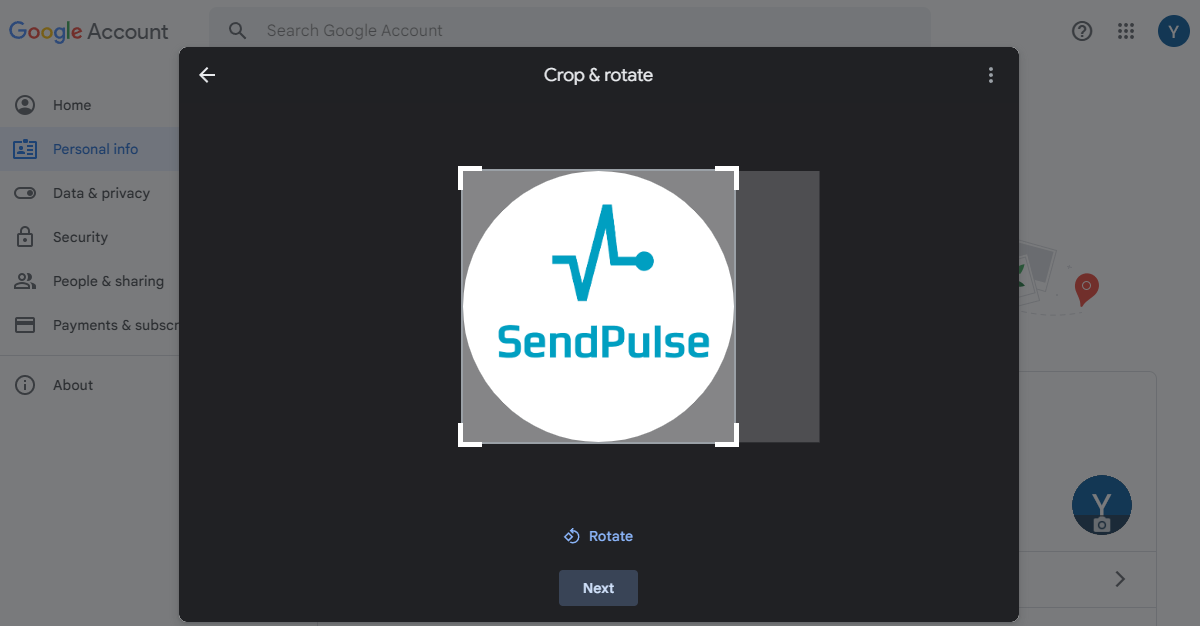
Зверніть увагу! Трапляється, що аватар у ваших email розсилок уже є, але ви його не встановлювали й не знаєте, звідки він підтягується. Перевірте всі місця, де пошта може бути пов’язана із зображенням. Наприклад, поштовий сервіс може підтягувати фавікон з домену адреси, фотографію з акаунту в соцмережі, де в контактах вказана пошта, і навіть із результатів пошуку.
До речі, підписники, які переглядають розсилки через Gmail, не побачать ваш аватар у поштовій скриньці. Gmail не показує їх.

У мобільному застосунку Gmail картина краще.
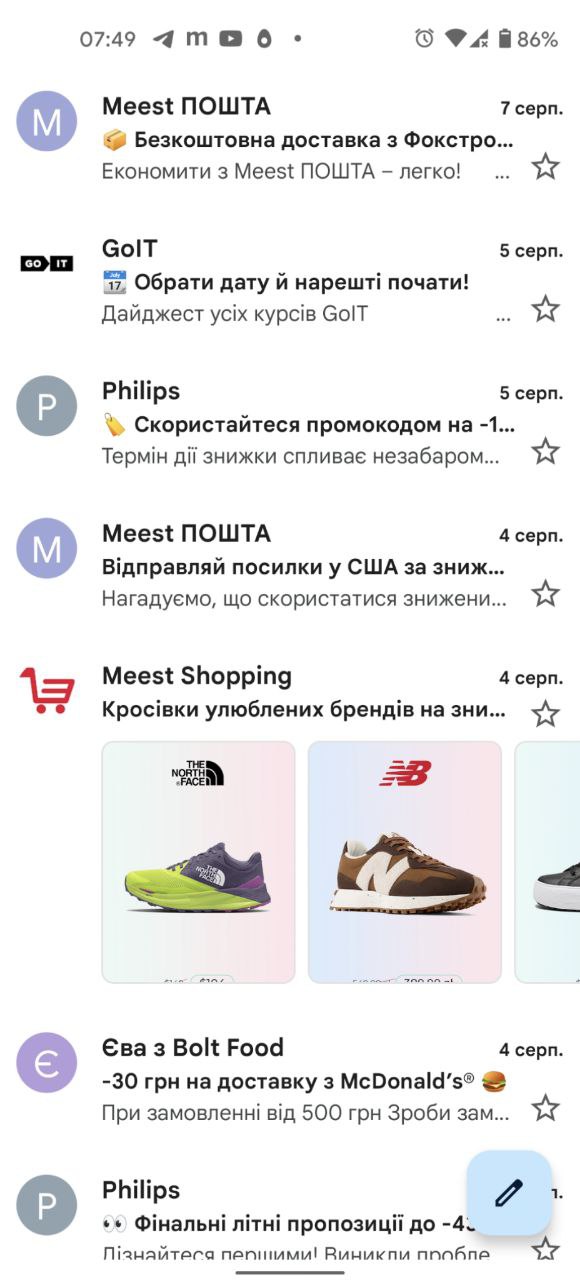
Важливо! Новий аватар для email розсилки може показатися не відразу, поштові системи можуть затверджувати його до декількох тижнів. Якщо встановити аватар не вдалося, спробуйте всі можливі способи, описані в статті, і зверніться до служби підтримки кожної поштової системи.
Outlook
Увійдіть у свій обліковий запис Outlook і натисніть «Ваша інформація» на верхній панелі.
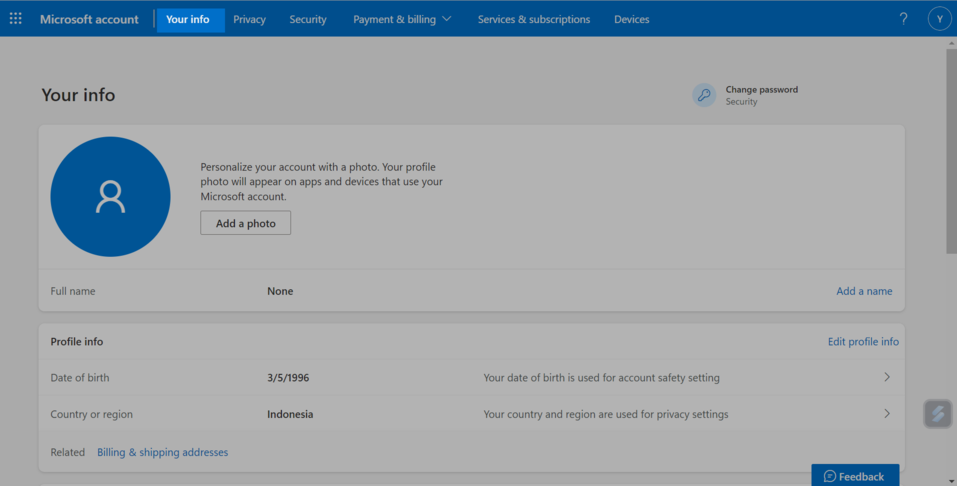
Потім натисніть кнопку «Додати фотографію», щоб продовжити створення email аватара.
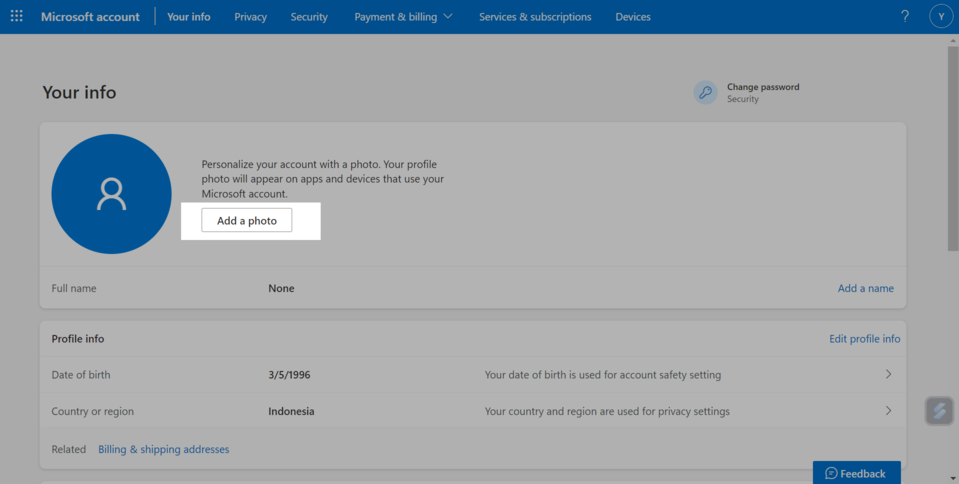
Щоб завантажити зображення з комп’ютера, можна перетягнути його або натиснути кнопку «Додати фотографію».
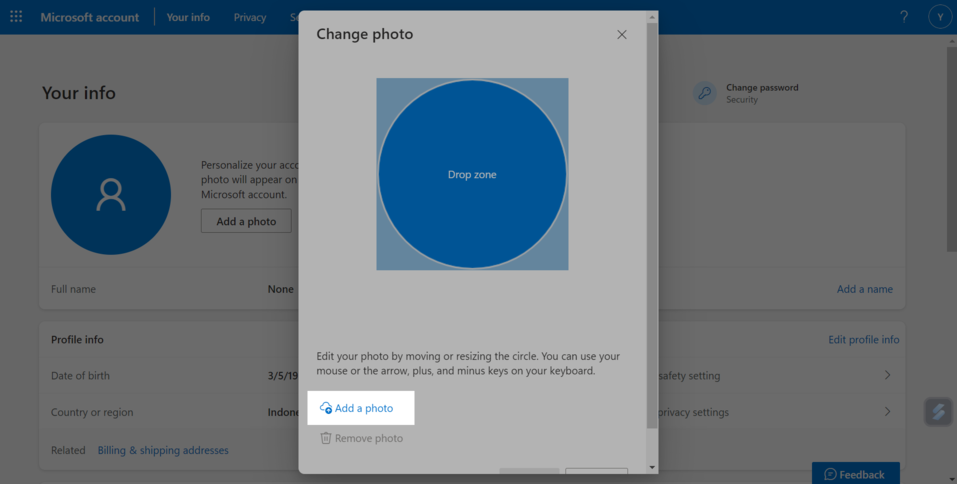
Налаштуйте зображення профілю: якщо потрібно, масштабуйте або поверніть. Коли все зроблено, натисніть кнопку «Зберегти».
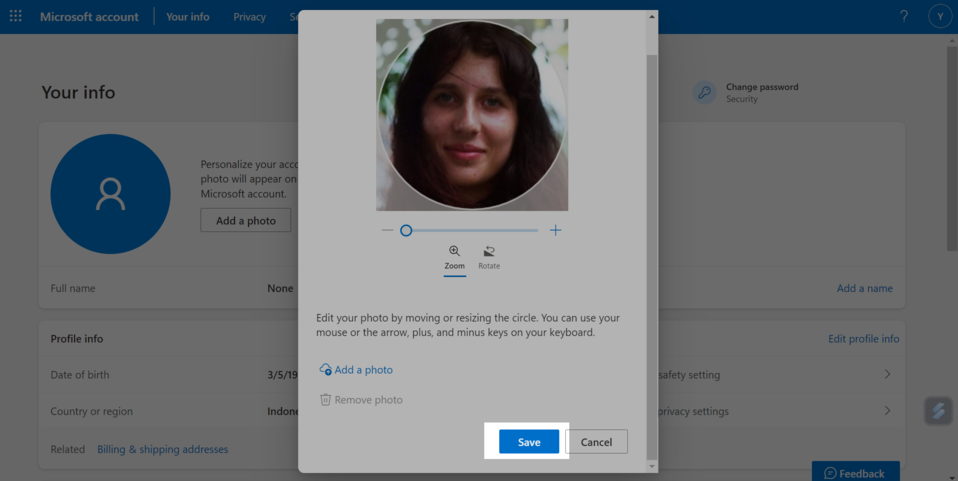
Yahoo
Якщо ви використовуєте Yahoo для взаємодії з клієнтами й хочете змінити автоматично створений аватар, увійдіть до свого облікового запису Yahoo і натисніть «Особиста інформація» у лівій панелі.
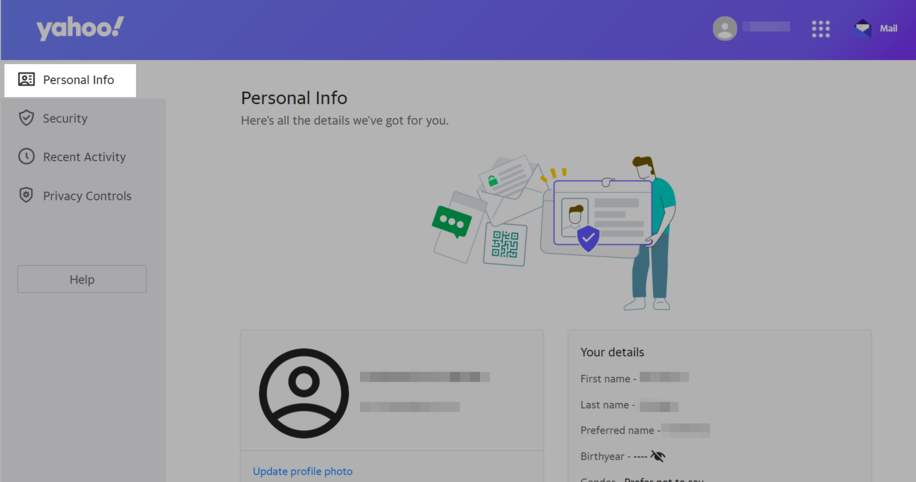
Ви побачите всі дані облікового запису, включно з зображенням профілю. Якщо хочете, щоб ваш email аватар виглядав більш персоналізованим, додайте зображення профілю. Щоб змінити автоматично створений аватар, натисніть кнопку «Оновити фото профілю».
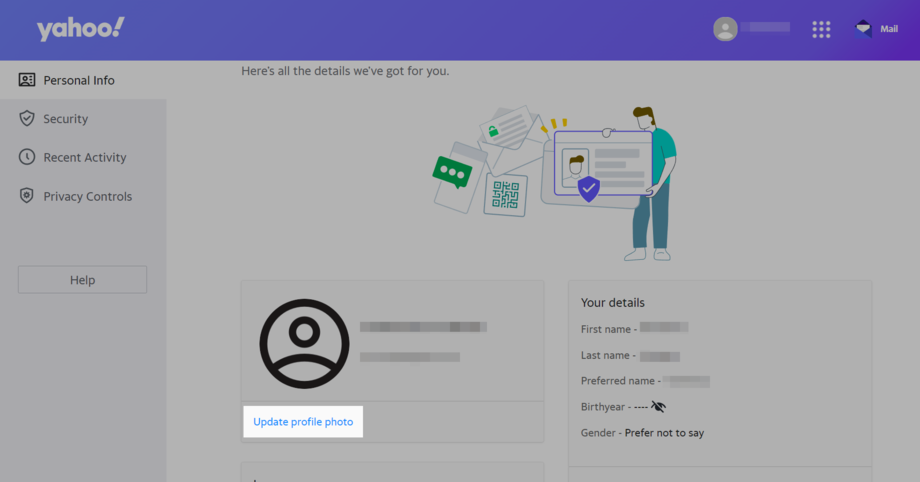
Щоб додати зображення профілю з комп’ютера або іншого гаджета, натисніть кнопку «Завантажити з пристрою».
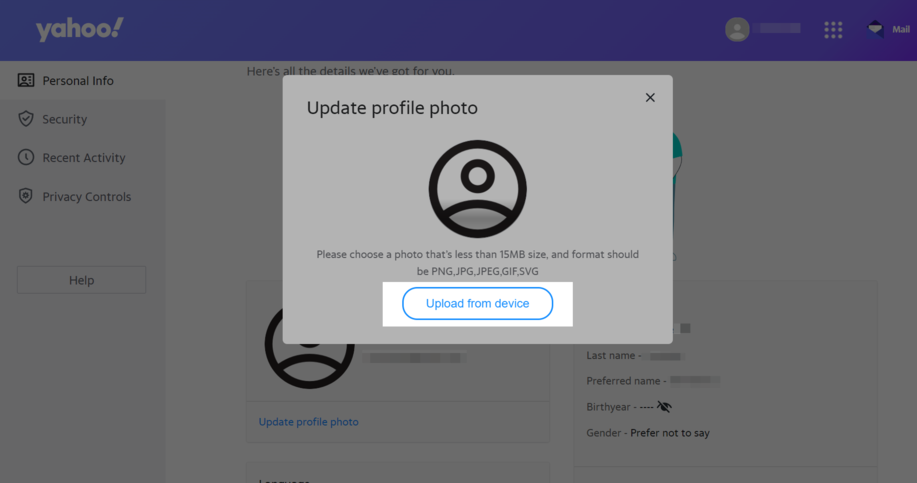
Ви будете перенаправлені на сторінку, де можете відредагувати фотографію, обертати та масштабувати її. Потім натисніть «Зберегти зміни».
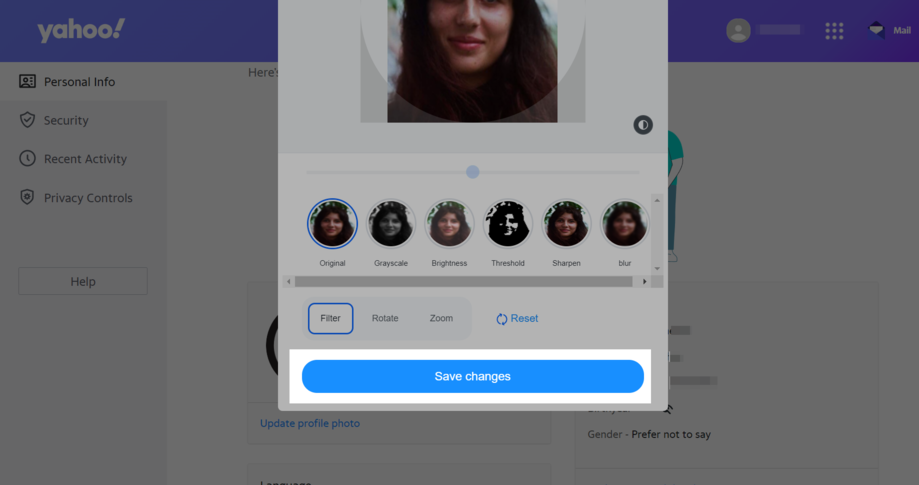
Apple Mail
Щоб змінити аватар у пристроях Apple, використовуйте програму «Контакти» — вона автоматично створює контактну картку під час налаштування комп’ютера Mac. Інформацію в ній, у тому числі й аватар, можна міняти. Про те, як це зробити, читайте в довідці Apple.
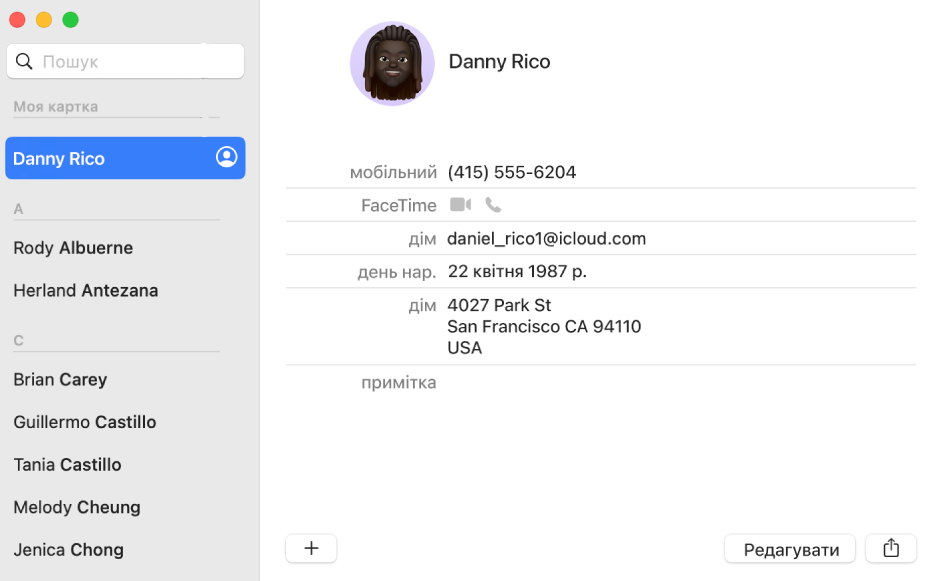
Також можна змінити зображення, яке буде показуватися поруч із вашим ім’ям у вікні входу на Mac. Це може бути фотографія з вашої медіатеки, знімок на камеру Mac, Memoji або емодзи, ініціали як монограма, а також інші варіанти зображення. Це зображення також буде використовуватися як вашої картинки Apple ID і картинки в особистій картці в «Контактах». Покрокові інструкції для кожного з варіантів знайдете в довіднику.
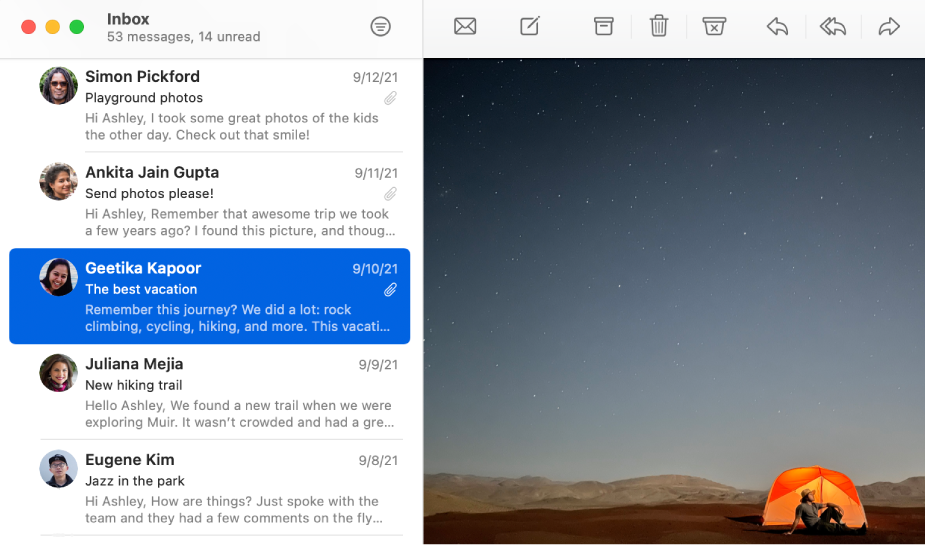
BIMI
BIMI (абревіатура від Brand Indicators for Message Identification — індикатори бренду для ідентифікації повідомлень) — це новий стандарт безпеки електронної пошти та перевірки бренду. Поштові клієнти, що підтримують BIMI, показують логотип бренду поруч із вашими повідомленнями.
Стандарт BIMI вимагає, щоб домен електронної пошти відправника був належним чином автентифікований за допомогою протоколів автентифікації електронної пошти, таких як SPF, DKIM і DMARC. Правильно налаштувавши ці протоколи, ви зможете покращити доставку електронної пошти та переконатися, що ваші повідомлення з більшою ймовірністю потраплятимуть до папки «Вхідні».
Наразі BIMI підтримується лише деякими поштовими службами: Google, Yahoo, Fastmail.
Впровадивши BIMI, ви дістанете більш високий рівень захисту від атак хакерів. Він пропонує цифровий сертифікат, який визнає ваш логотип як торгову марку. Якщо вас турбує безпека, ідентифікація бренду та довіра, і є на це кошти, краще придбати BIMI.
Докладніше про стандарт BIMI, як створити та завантажити файл із логотипом та багато іншого можна дізнатися в довідках Microsoft та Google.
Що варто запам’ятати
Аватар на email розсилки — це маленький круглий знак, який одержувачі бачать в інбоксі зліва від імені відправника. Аватар може бути:
- автоматичним — з перших букв імені відправника;
- у вигляді логотипу компанії;
- у вигляді фотографії.
Аватар у вашій email розсилці потрібен, щоб виділитися в інбоксі. Яскравий значок допоможе підписнику відразу ідентифікувати ваш лист з-поміж багатьох інших. Припустимо, щоб встановити аватар для пошти через Google, потрібен діючий обліковий запис Google. Додайте пошту, з якої будете робити розсилки, у додаткові адреси облікового запису, і встановіть фото облікового запису, яке ви хочете бачити аватаром.
Менше теорії — більше практики! Реєструйтеся в SendPulse — з нами можна швидко і зручно робити не тільки email розсилки, у тому числі й автоматичні, але і відправляти SMS, push-сповіщення, розумні попапи та розсилки в Viber. А результати кампаній можна аналізувати в безплатній CRM. Також у нас є блокові конструктори сайтів та чат-ботів, платформа для створення онлайн-курсів.