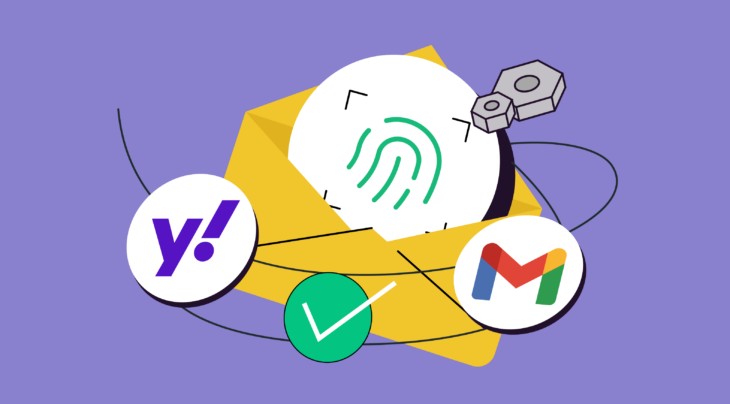Компании устраивают опросы среди подписчиков, чтобы узнать их предпочтения и улучшить свою работу. В этой статье мы покажем, как создать форму опроса в конструкторе шаблонов SendPulse, вставить ее в тело письма и запустить голосование.
Это можно реализовать благодаря автоматизированной цепочке писем, которую создадим в Automation 360. Но также можно воспользоваться и другим способом — вставить вопрос через инструменты Gmail.
- Зачем делать опросы в email рассылках
- Как вставить опрос в рассылку SendPulse
- Создаем авторассылку с опросом
- Задаем стартовое условие
- Создаем письмо с опросом
- Задаем параметры голосования
- Определяем результаты голосования
- Создаем рассылку, которая запустит опрос
- Добавляем адресную книгу и создаем шаблон
- Настраиваем параметры рассылки
- Смотрим результаты опроса
- Как вставить в рассылку опрос из Google Forms
- Вывод
Зачем делать опросы в email рассылках
Опрос в рассылке поможет получить оценку сервиса, отзыв клиента после покупки или другого события. Кроме того, его используют, чтобы сегментация адресных книг во время реактивационной кампании была более точной.
Опрос не требует усилий клиента: на то, чтобы открыть письмо, прочитать его и кликнуть на подходящий ответ нужно меньше минуты.
Как вставить опрос в рассылку SendPulse
В сервисе email рассылок SendPulse реализовать такую задачу можно благодаря автоматизированной цепочке рассылки Automation 360.
Сначала создайте цепочку. Она должна начинаться с вебхука контакта в качестве старта серии. Потом добавьте блок письма с опросом, условие для совершения действия по результату голосования клиента и само действие, следующее за выполнением условия. В последнюю очередь отправьте письмо, открытие которого и запустит цепочку авторассылки.
Рассмотрим подробно, как это сделать.
Создаем авторассылку с опросом
Для начала нужно создать авторассылку с опросом. Потом ее нужно будет привязывать к письму с произвольным содержанием. Когда подписчик откроет это письмо, авторассылка с опросом отправится ему автоматически.
В главном меню SendPulse выбираем «Авторассылки».
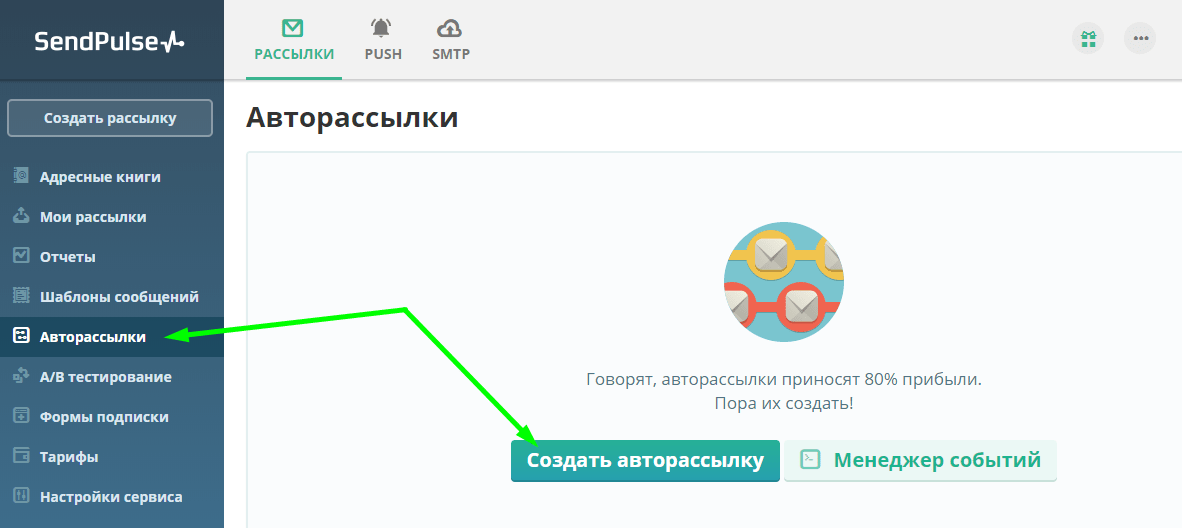
Теперь выбираем тип авторассылки — Automation 360.
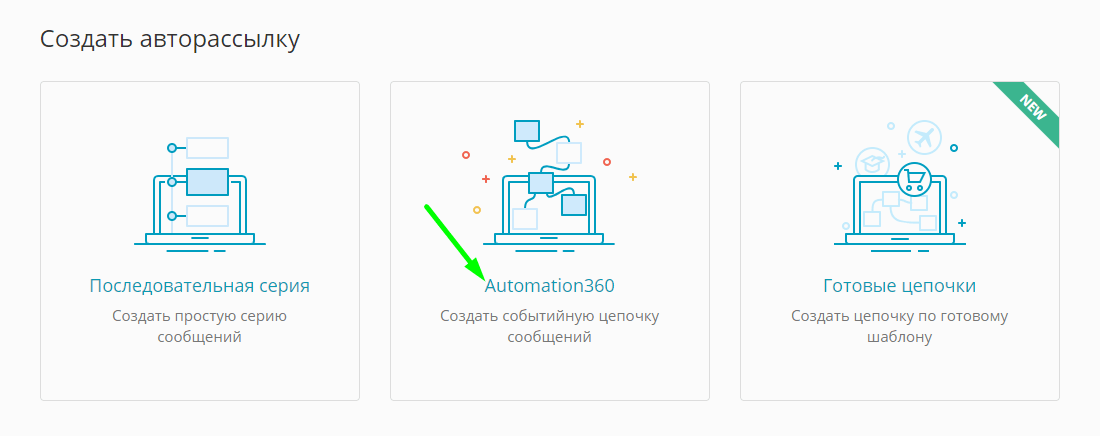
Заполняем настройки авторассылки: имя и адрес отправителя, дни и время отправки, также укажите язык формы отписки. Когда закончите, нажмите «Применить».
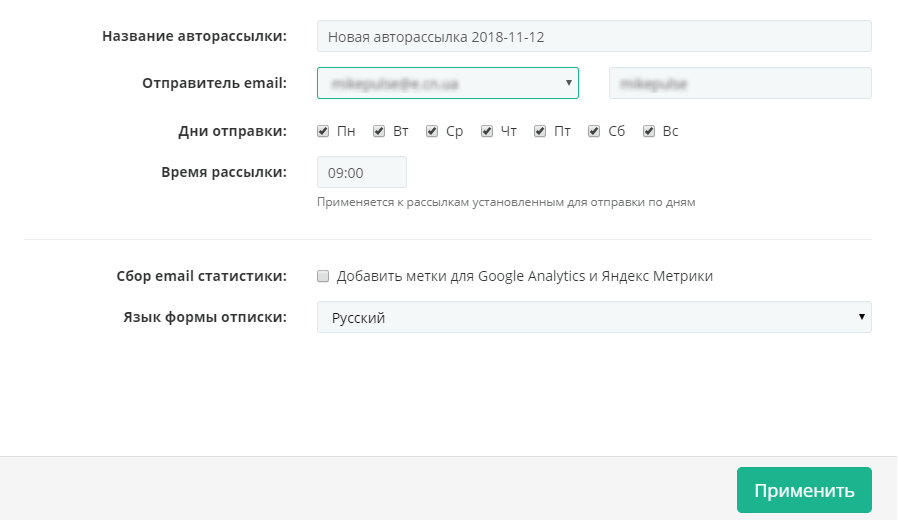
Задаем стартовое условие
Стартовым условием выбираем «Вебхук контакта» — он позволит отследить открытие письма и запустит цепочку авторассылки.
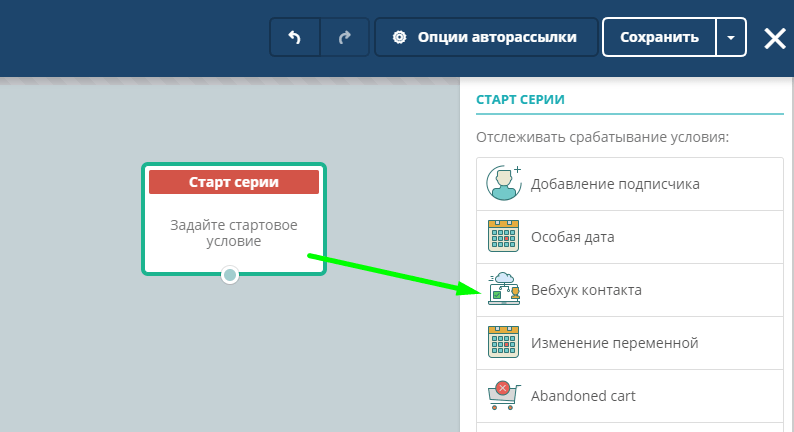
На этом же этапе выберите адресную книгу с подписчиками, которые участвуют в опросе.
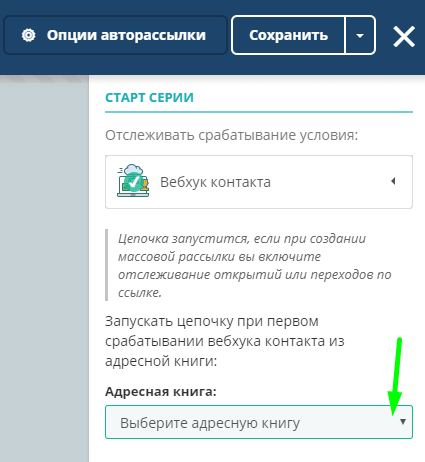
Создаем письмо с опросом
Чтобы добавить в рассылку письмо, перетащите блок «Email» из левой панели конструктора Automation 360 и соедините его с блоком «Старт серии».
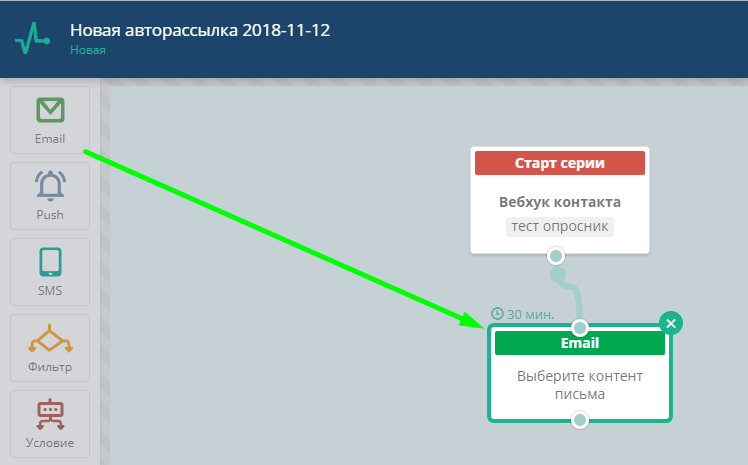
Теперь нужно загрузить шаблон письма c опросом, действия с которым и определят дальнейшие шаги цепочки. Такое письмо можно создать в блочном редакторе SendPulse. В качестве вариантов ответа вставьте кнопки, текст или картинки с гиперссылкой.
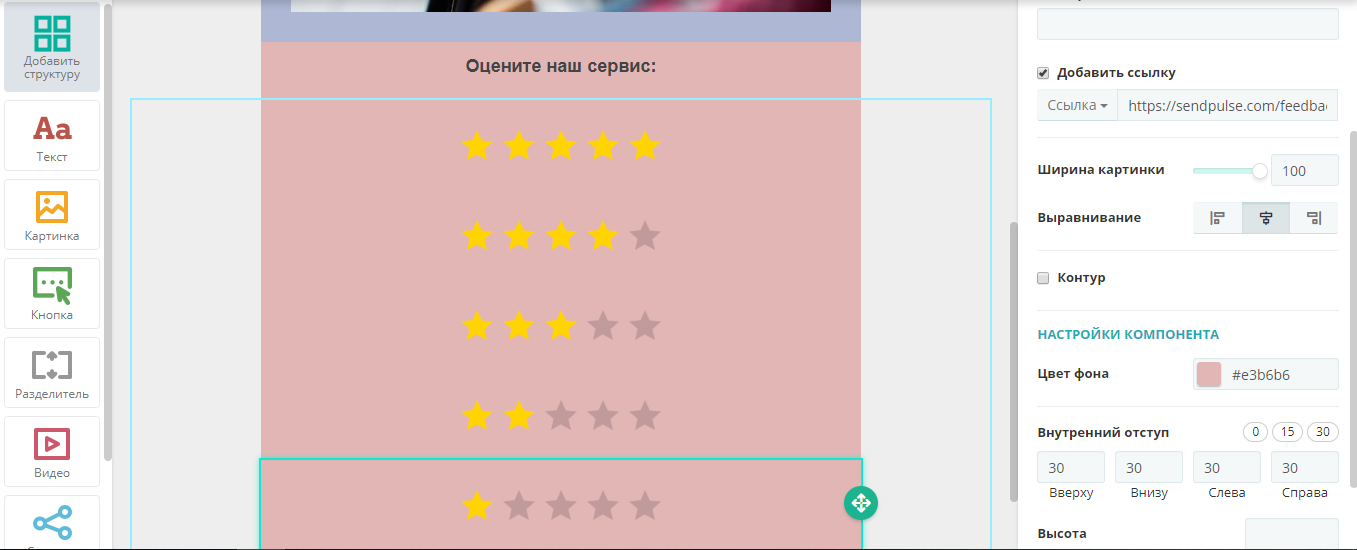
Не забудьте задать настройки: время отправки, тему письма и загрузить сам шаблон.
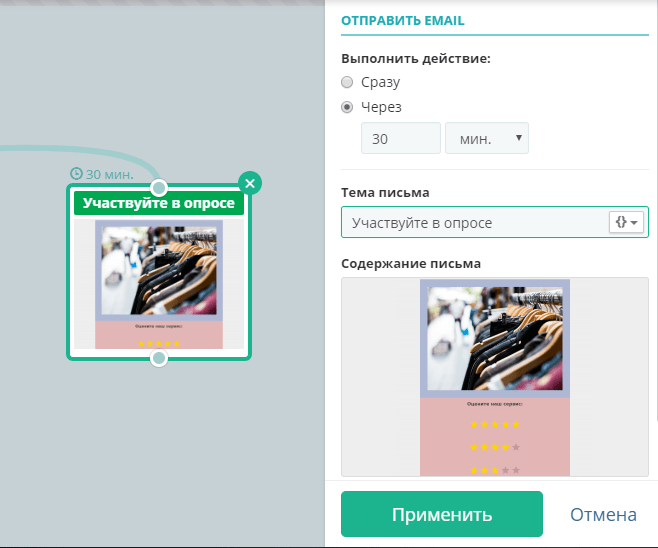 Какие параметры можно настроить для письма авторассылки в Automation 360
Какие параметры можно настроить для письма авторассылки в Automation 360Письмо с опросом отправится подписчику автоматически, когда сработает вебхук.
Задаем параметры голосования
Указываем условие, оно будет считаться голосованием за один из вариантов. Для этого добавим блок «Условие» из левой панели конструктора авторассылки.
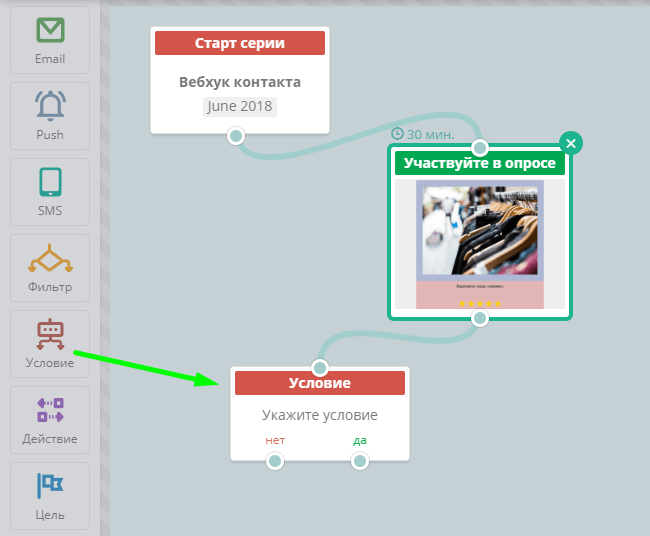 Блок «Условие» в конструкторе авторассылки SendPulse
Блок «Условие» в конструкторе авторассылки SendPulseВ качестве условия выбираем переход по ссылке.
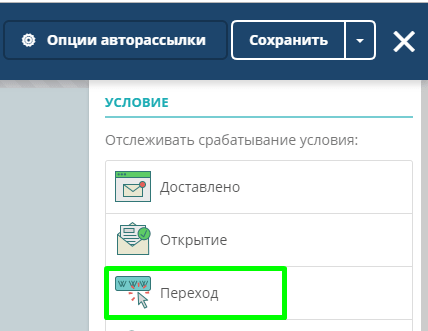
Теперь указываем параметры перехода. Для этого кликните по условию в правой панели и вставьте ссылки на страницы, которые вы заложили для каждого варианта ответа.
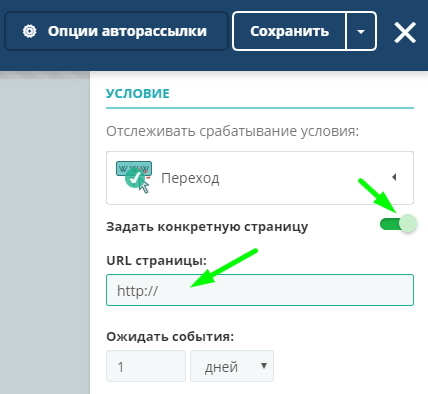
Определяем результаты голосования
Теперь разберемся, что сделать с подписчиками в конце голосования. Для этого нужно настроить блок «Действие». По результатам голосования можно, например, перенести подписчика в новую адресную книгу и отправлять ему потом рассылки по определенной тематике.
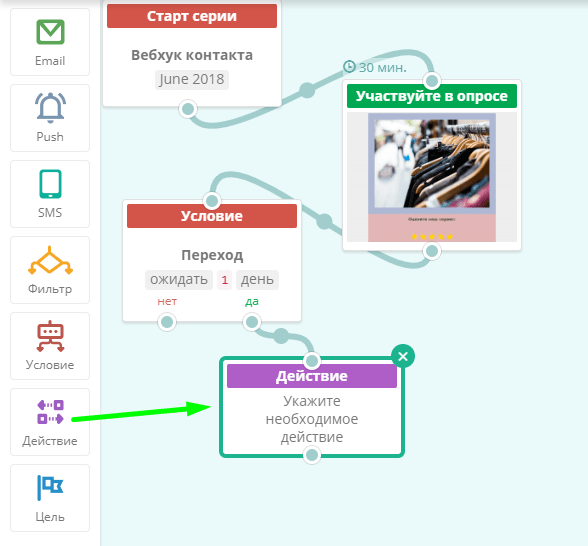 Добавление блока «Действие» в цепочку авторассылки SendPulse
Добавление блока «Действие» в цепочку авторассылки SendPulseТакже можно присвоить подписчику соответствующую переменную, а потом эту переменную использовать для сегментации адресных книг. Цель та же — отправка максимально релевантных рассылок.
SendPulse предлагает такие варианты действий на последнем этапе цепочки:
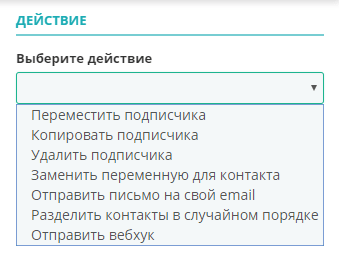
Создаем рассылку, которая запустит опрос
Открываем раздел «Создать рассылку» и создаем сообщение, открыв которое клиент запустит серию авторассылки с опросом.
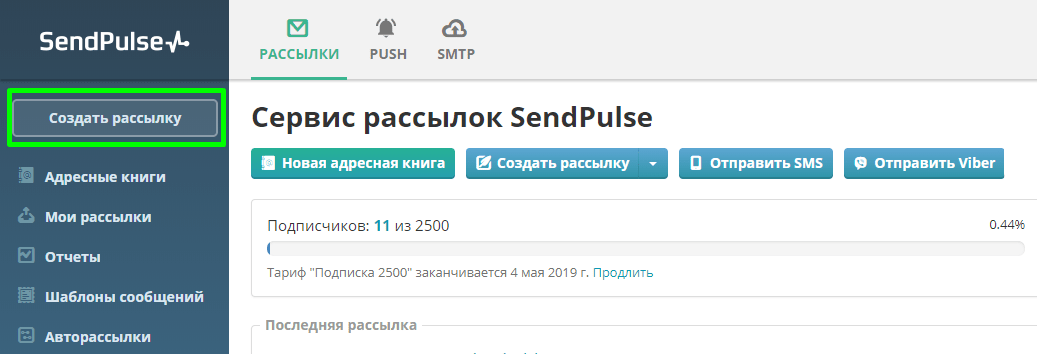
Добавляем адресную книгу и создаем шаблон
Обязательно укажите ту же адресную книгу, которую выбрали в настройках стартового условия «Вебхук контакта».
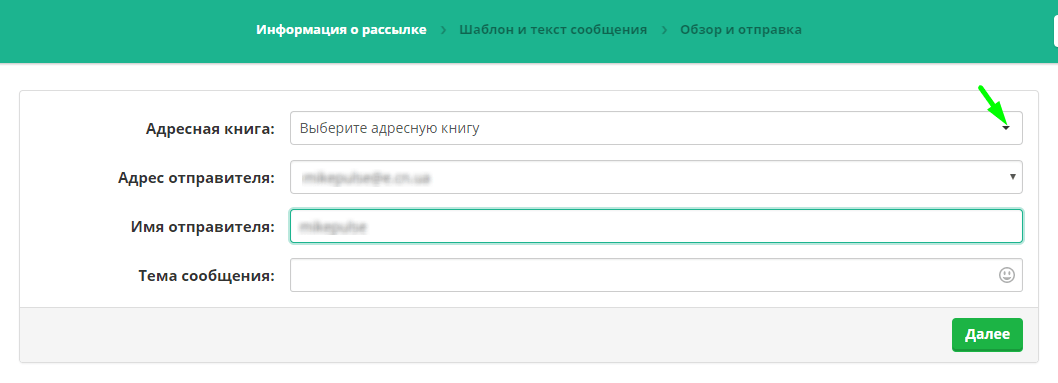 Информация о рассылке в SendPulse
Информация о рассылке в SendPulseДальше выбираем шаблон письма или создаем новое сообщение.
Настраиваем параметры рассылки
На этом этапе убедитесь, что включены такие опции сбора статистики: прочтение письма, переход по ссылкам. Также проверьте, включен ли запуск авторассылки по вебхуку. Теперь нам нужно связать две рассылки. Чтобы это сделать, выберите в выпадающем меню авторассылку с опросом, которую создали ранее.
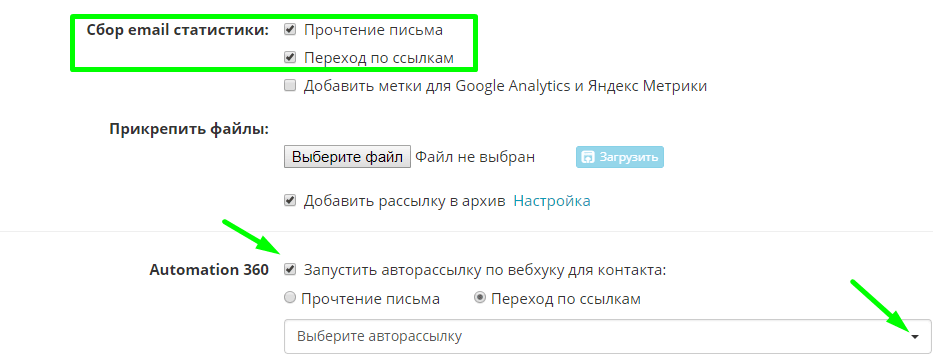
Вот и все, пора отправлять. Клиенты получат это письмо, а их дальнейшие действия в нем запустят цепочку с опросом.
Смотрим результаты опроса
После опроса зайдите в адресную книгу, по которой была сделана рассылка. Там вы увидите переменные, присвоенные по результатам авторассылки.
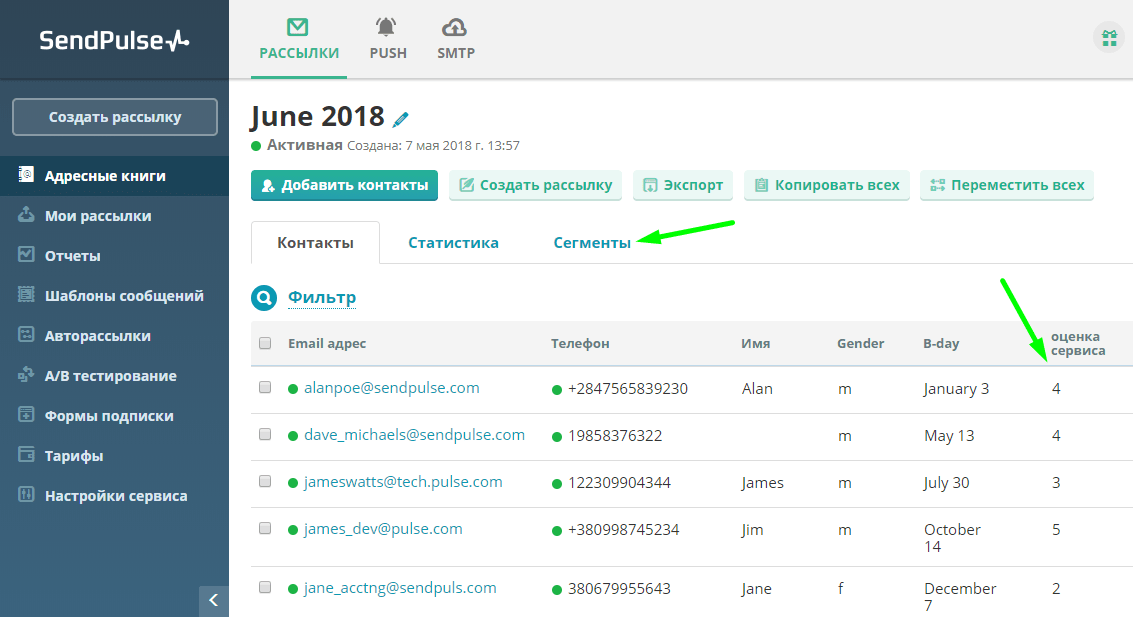 Новые переменные, присвоенные по результатам опроса
Новые переменные, присвоенные по результатам опросаЕсли вам нужно получить список клиентов, которые, например, поставили наивысшие оценки, используйте опцию сегментации адресной книги. Для этого в адресной книге откройте меню «Сегменты» и добавьте новый сегмент, указав нужные условия фильтрации.
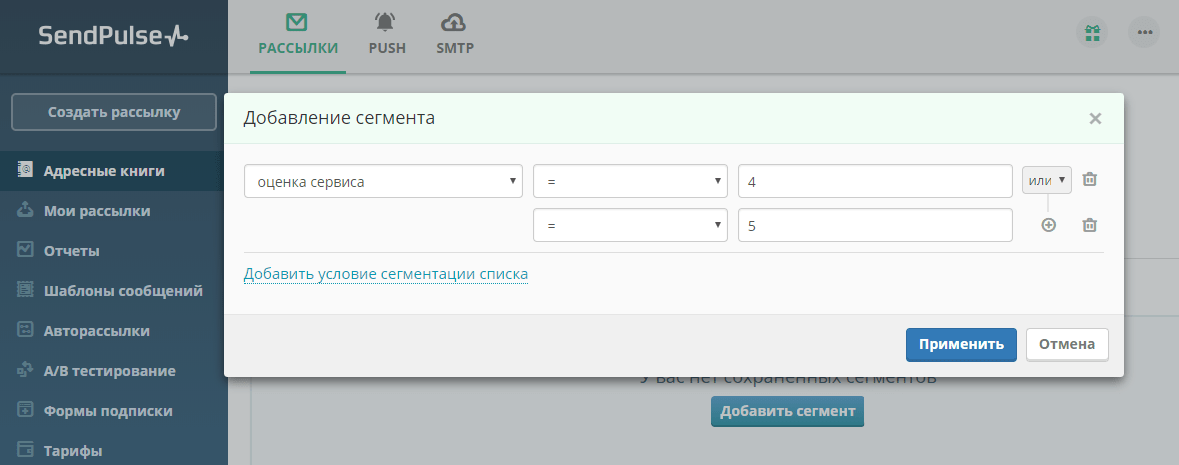
Нажмите «Применить», и сервис создаст сегмент по указанным параметрам.
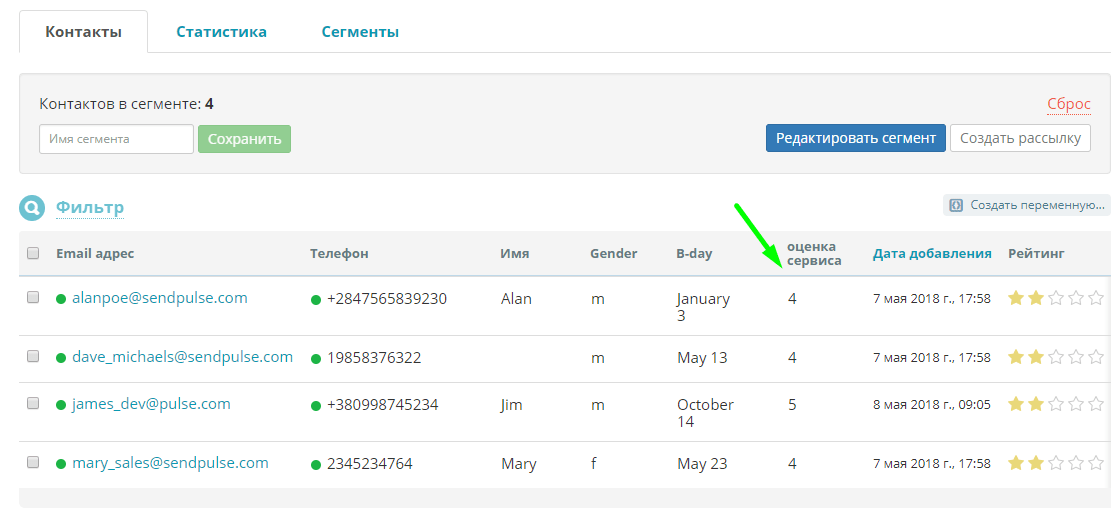 Готовый сегмент
Готовый сегментДайте готовому сегменту имя и сохраните его для дальнейшего использования в вашей маркетинговой стратегии.
В системе Automation 360 от SendPulse можно создавать разные типы авторассылок. Настройки довольно гибкие, поэтому вариант развития цепочки зависит только от ваших пожеланий.
Как вставить в рассылку опрос из Google Forms
Если не стоит задача привязать результаты голосования клиентов к цепочке авторассылки, то опрос в рассылку можно вставить при помощи инструментов приложения Google Drive. Для голосования подписчикам нужно будет перейти по внешней ссылке в письме, после чего результаты опроса передаются в таблицу Google.
В аккаунте Gmail зайдите в Drive.
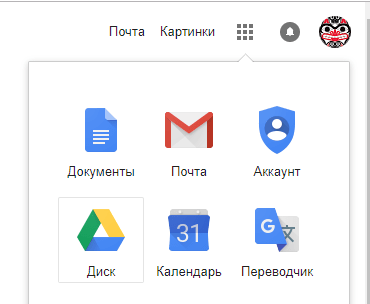 Приложения Google
Приложения GoogleСоздайте новую пустую форму.
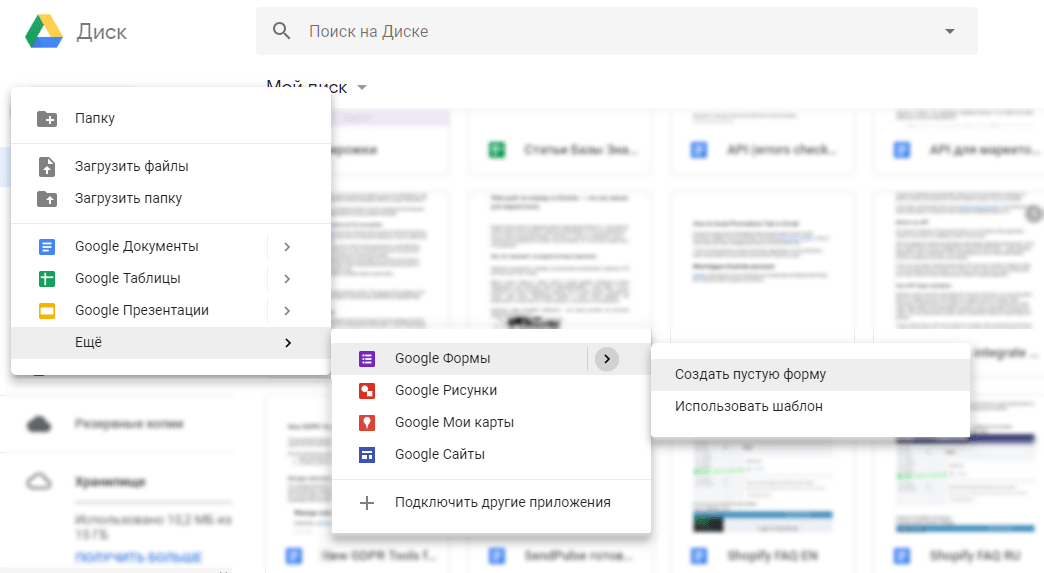 Создание Google формы
Создание Google формыУкажите название и тему опроса. Откройте настройки формы и убедитесь, что опция «Собирать адреса электронной почты» включена. Благодаря ей вы увидите ответ каждого подписчика.
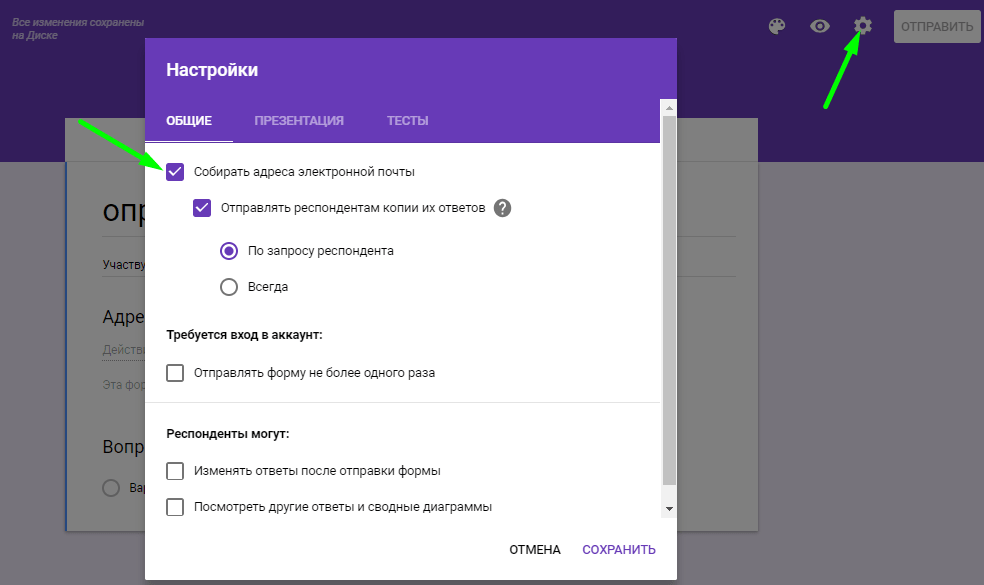 Настройки формы
Настройки формыОткройте выпадающее меню вставки элементов формы.
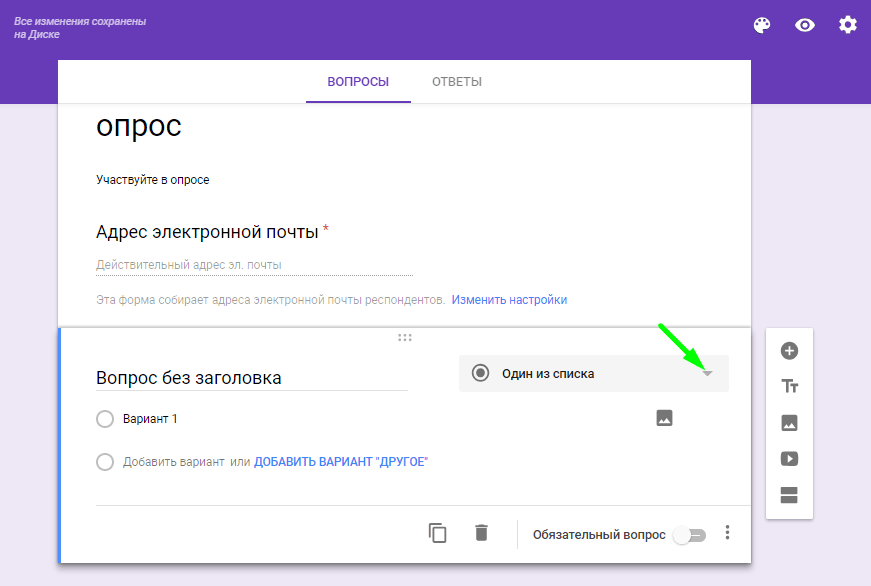 Параметры опроса
Параметры опросаВставьте элемент «Шкала».
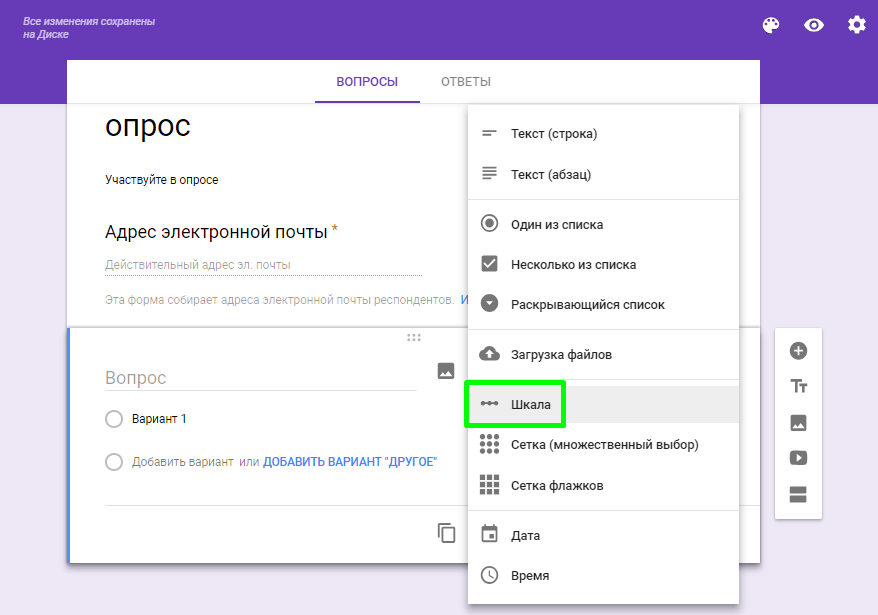 Элемент опроса «Шкала»
Элемент опроса «Шкала»Укажите количество вариантов оценки. В нашем примере их пять, где 1 — самая низкая оценка, а 5 — самая высокая.
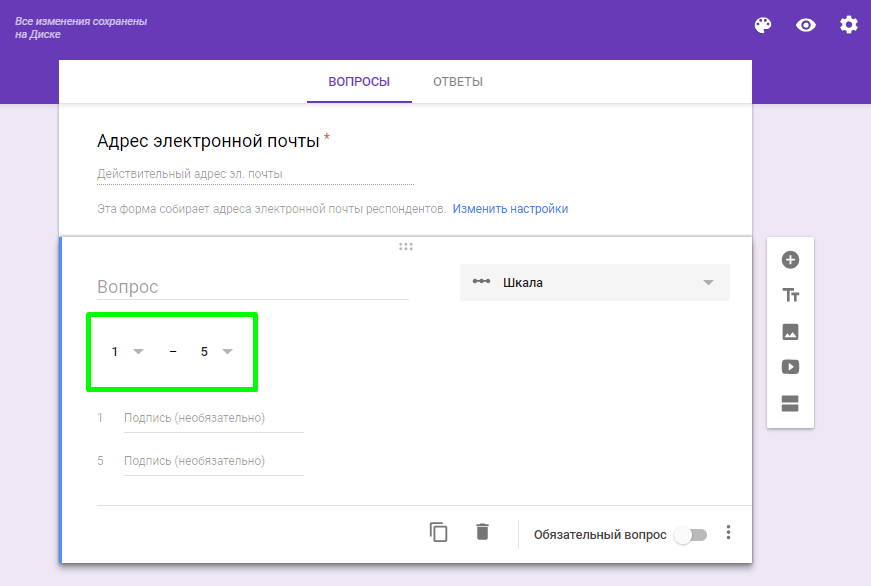 Параметры шкалы опроса
Параметры шкалы опросаКликните по иконке палитры, чтобы выбрать дизайнерскую тему опроса, а затем нажмите на иконку глаза для просмотра готовой формы.
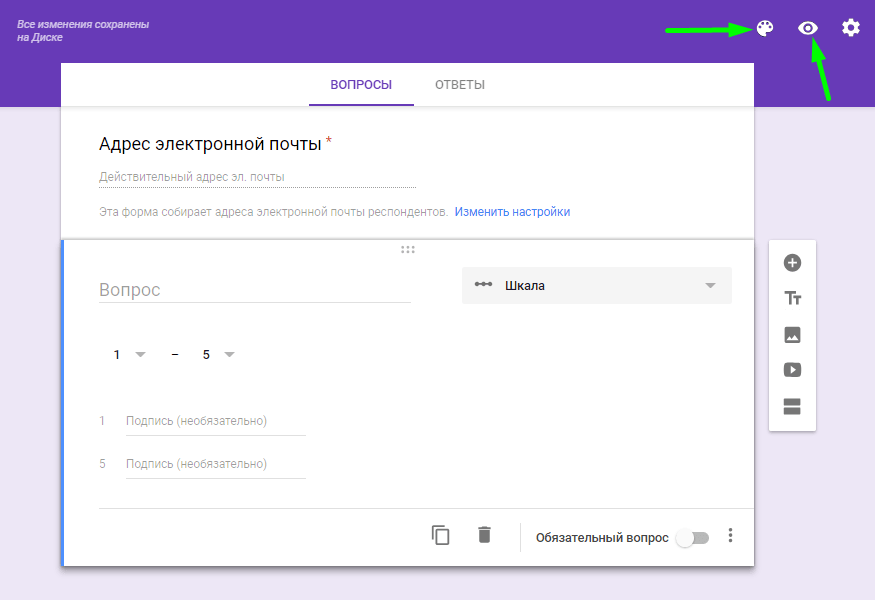 Дизайн и предпросмотр опроса
Дизайн и предпросмотр опросаКогда будет все готово, нажмите «Отправить». Кликните по опции ссылки и скопируйте ссылку на опрос, чтобы потом вставить ее в письмо рассылки.
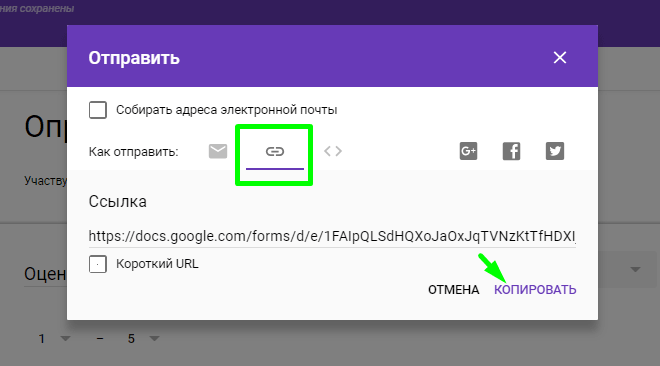 Cпособы отправки опроса
Cпособы отправки опросаПосле того, как получили ссылку на опрос, ее можно вставить в письмо рассылки и ваши клиенты смогут участвовать в голосовании.
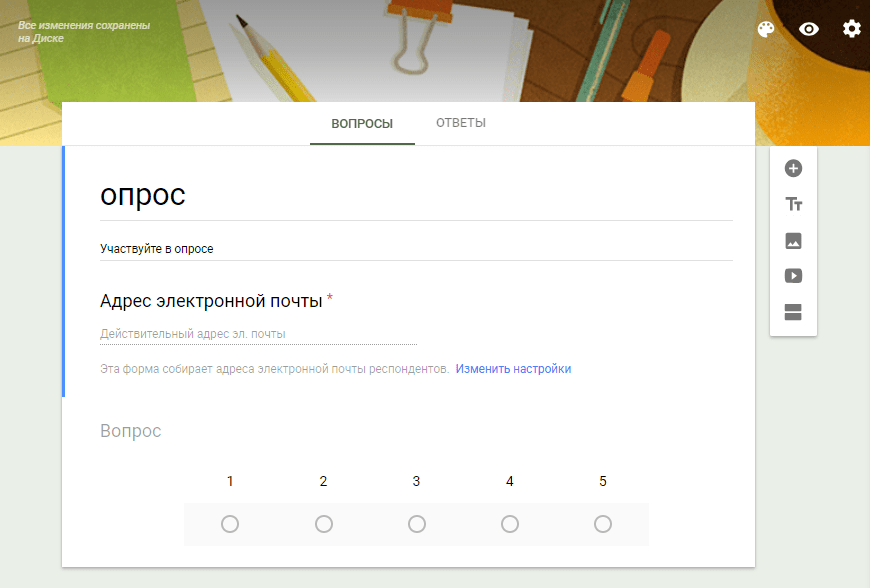 Готовый опрос
Готовый опросДля просмотра результатов опроса откройте форму в вашем аккаунте Gmail и зайдите во вкладку «Ответы». Тут вы сможете перенести данные с ответами в таблицу, или скачать их в документ формата CSV.
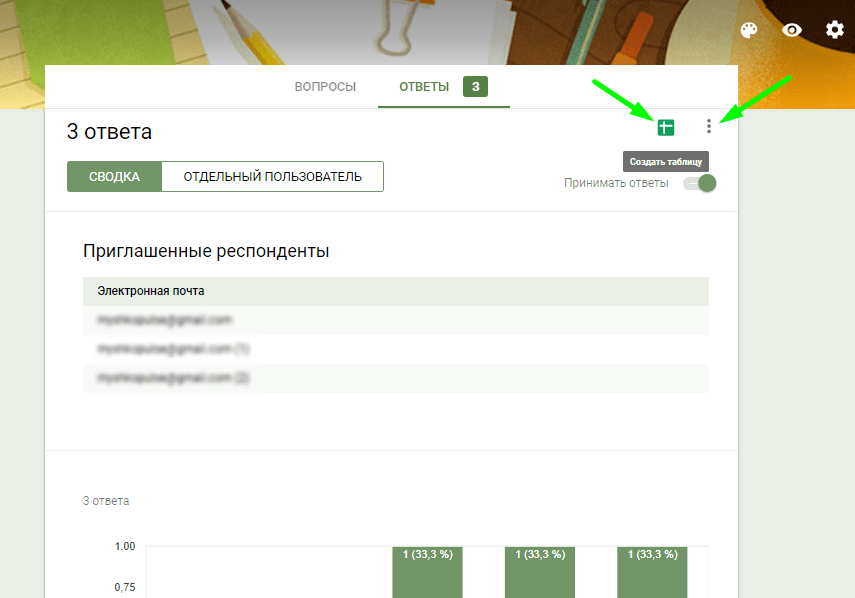 Просмотр результатов опроса
Просмотр результатов опросаПосле выгрузки ответов в таблицу, в первом столбце будет указано время голосования, во втором — адрес проголосовавшего, а в третьем — оценка от 1 до 5.
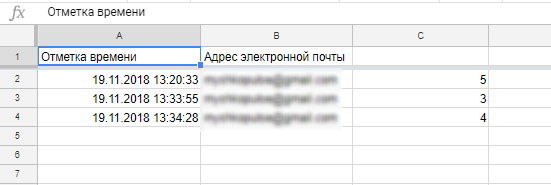 Результаты опроса в таблице
Результаты опроса в таблицеА чтобы вы органично могли вставить опрос с помощью Google Forms в рассылку SendPulse, мы подготовили бесплатные шаблоны с просьбой оставить отзыв. Пользуйтесь!
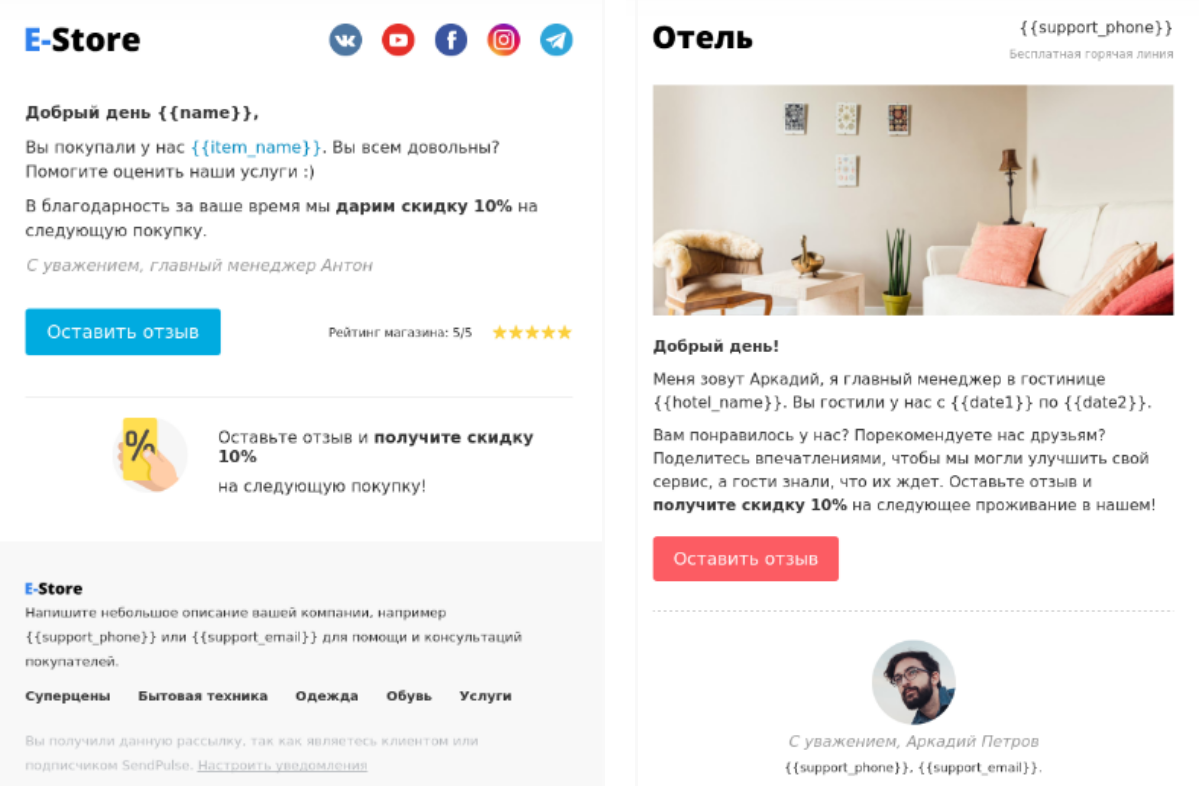 Готовые бесплатные шаблоны от SendPulse
Готовые бесплатные шаблоны от SendPulseВывод
В статье мы предложили два способа, чтобы отправить опрос в email рассылке. Первый способ показывает, как создать форму опроса в конструкторе шаблонов SendPulse и вставить ее в тело письма авторассылки. При этом после участия в опросе система Automation 360 совершит действия с контактами по заданному алгоритму.
Второй способ предлагает использовать инструменты Gmail. В этом случае подписчики смогут проголосовать, перейдя по внешней ссылке в письме. В результате вы получите файл с результатами опроса, где будут указаны адреса клиентов и их ответы.
Оба способа имеют свои особенности, поэтому выбирайте, какой из них использовать, в зависимости от вашей маркетинговой стратегии.