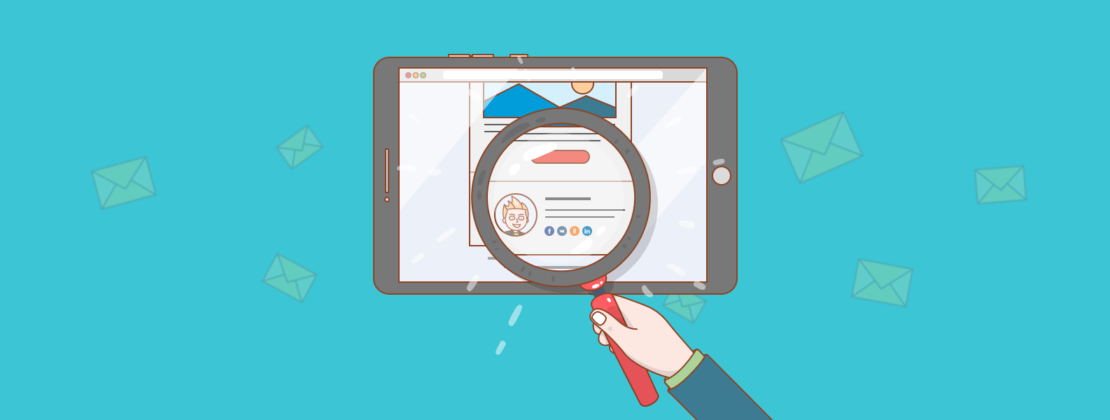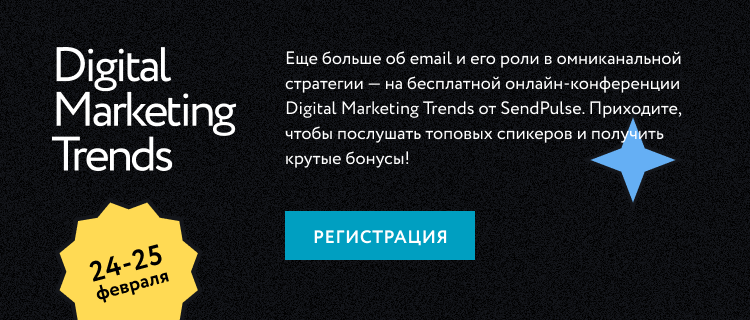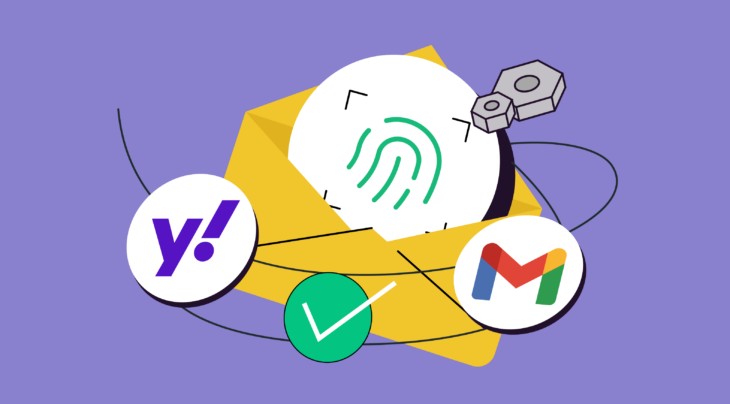Профессионально сделанная подпись помогает продвигать личный бренд и бренд компании, собирать слушателей на вебинары, продавать продукты и консультации. Недаром Игорь Манн включил подпись в список 50 инструментов «Маркетинга без бюджета».
В этой статье разберемся:
- зачем нужна подпись;
- как ее использовать для продвижения бренда;
- в каких сервисах можно создать красивую подпись;
- как добавлять подпись в Яндекс.Почте, Gmail, Outlook и в сервисе рассылок SendPulse.
- Зачем нужна подпись в электронном письме
- Что включать в подпись
- Имя, должность, название компании
- Контактные данные
- Ссылки на соцсети
- Логотип
- Фотография
- Призыв к действию, цитата, важная новость
- Советы по созданию подписи в электронном письме
- Как сделать подпись письма в Яндекс.Почте
- Как сделать подпись письма в Gmail
- Outlook — как сделать подпись в письме
- Сервисы для создания подписи в письме
- Hubspot Signature Generator
- WiseStamp
- Newoldstamp
- MySignature
- Как создать подпись в блочном редакторе SendPulse
- Чек-лист для создания эффективной подписи в рассылке
Зачем нужна подпись в электронном письме
Подпись в письме не только логически завершает сообщение, она выполняет еще несколько задач.
1. Сообщает дополнительные контакты. Благодаря этому, клиенты или партнеры могут выбрать удобные для них способы того, как с вами связаться.

2. Повышает узнаваемость компании и продвигает бренд. Согласно статистике, один сотрудник отправляет до 175 электронных писем в неделю. Логотип компании и оформление подписи в корпоративном стиле напоминают людям о бренде и поддерживают его образ.

3. Дополняет впечатление о человеке и задает тон общению. Оформление подписи, тон, способ обращения к собеседнику — эти детали настраивают на формальное или неформальное общение, как, например, эти две подписи:

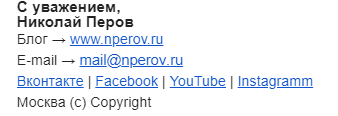
4. Привлекает новых подписчиков на корпоративные аккаунты через кнопки соцсетей.
Подписчики сразу из письма смогут перейти в ваши соцсети и узнать больше о бренде и его новостях. Это поможет добавить еще один канал связи и наладить более тесную коммуникацию с клиентами.
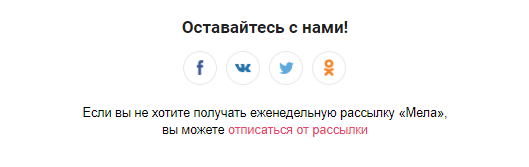 Кнопки соцсетей в подписи
Кнопки соцсетей в подписиЧто включать в подпись
В подписи должно быть указано достаточно каналов обратной связи. Кроме них, нужно добавить и другие элементы, которые будут работать на узнаваемость и поддержание имиджа компании.
При этом важно выдержать баланс и не запихивать в подпись лишнее, чтобы та не превратилась в отдельное письмо. Давайте разберемся, что же стоит в ней писать.
Имя, должность, название компании
Имя автора говорит читателю, от кого письмо и как к нему обращаться в ответе. Если вы работаете в компании, принято указывать свою должность. Так читателю будет понятно, по поводу каких вопросов вам можно писать.
Контактные данные
Обычно указывают ссылку на корпоративный сайт, телефон, email, физический адрес.
Email — в деловой переписке принято писать электронный адрес, хотя его и можно посмотреть в информации об отправителе. Это делают для удобства получателя, ведь сообщение может пересылаться и несколько раз. А если адрес в подписи указан, легче разобраться, кому отвечать.
Номер телефона стоит писать, если вы готовы принимать звонки. Не хотите, чтобы вам звонили — оставьте только email.
Физический адрес указывают, чтобы обозначить, куда ехать, если клиент хочет пообщаться лично или куда присылать документы.
Ссылки на соцсети
В деловой подписи принято давать ссылки на соцсети — LinkedIn, Facebook, Instagram и так далее. Будьте готовы, что вам могут написать там сообщение. Поэтому указывайте аккаунты, которые часто проверяете. Если даете ссылки на личные профили в соцсетях, просмотрите ленту: насколько профессионально она выглядит, нет ли постов, которые сыграют не лучшую роль для вашего имиджа.
Логотип
Для поддержки узнаваемости бренда или торговой марки в подпись включают логотип компании.
Фотография
Фото помогает сопоставить собеседника по переписке с реальным образом человека. Так общение воспринимается более личным.
Призыв к действию, цитата, важная новость
В одной-двух строках внизу подписи вы можете анонсировать вебинар, новую статью на блоге или какое-нибудь мероприятие.
Советы по созданию подписи в электронном письме
Как сделать подпись информативной и как продвигать себя или бизнес с помощью email подписи — расскажем в этом разделе.
1. Проявляйте заботу о получателе. Указывая телефон, пишите, какой это номер: личный, корпоративный, бесплатная линия. Так человеку проще настроиться на разговор, он будет знать, что именно ему ожидать «по ту сторону провода». Если даете корпоративный телефон, укажите и внутренний номер, чтобы с вами можно было связаться без объяснений с секретарем.

2. Используйте подпись как инструмент маркетинга. Подпись в письме тоже может продавать. В зависимости от сферы бизнеса, целей маркетинга, в подпись добавляют:
- ссылки на мобильные приложения;
- приглашение на вебинар, конференцию, презентацию;
- анонс статьи в блоге или поста в соцсетях;
- ссылку на портфолио;
- информацию о сертификатах, наградах;
- слоган или призыв к действию.
В подписи службы поддержки обучающего центра есть слоган «Спланируйте свое обучение на 2019 год!». Он заставляет задуматься об обучении и служит стимулом просмотреть другие курсы центра.
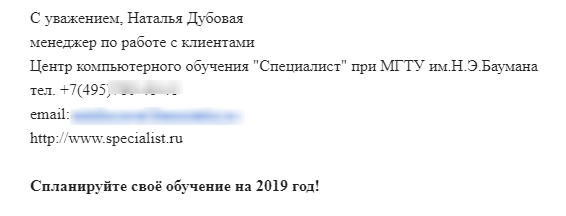
3. Добавляйте метки и отслеживайте переходы по ссылкам. Так вы сможете определить, насколько хорошо работают баннеры или призывы к действию.
4. Используйте дизайн как отображение профессии. При оформлении ориентируйтесь не только на корпоративные цвета, но и на особенности бизнеса или профессии. Подумайте, как отобразить в подписи то, чем вы занимаетесь. Например, дизайнер в подписи может дать разработанный им логотип:
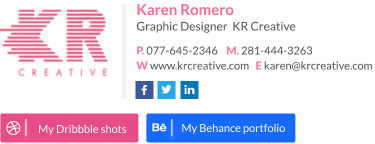
5. Призывайте к действию. Если люди четко понимают, каких действий от них ждут, они с большей вероятностью это сделают. Например, вместо фразы «Мы в соцсетях» лучше написать призыв к действию: «Лайкните страницу и читайте нас в соцсетях» или «Рекомендуйте статью»:

6. Указывайте актуальные данные. Проверяйте, не устарел ли в подписи телефон, email, ссылки на соцсети. Также убедитесь, что ссылки кликабельны.
7. Не перегружайте подпись. Включите самую важную информацию — она должна уместиться в три-четыре строки. Для переписки с партнерами и подрядчиками лучше сделать отдельные подписи и в каждой дать соответствующую информацию.
8. Делите информацию на блоки. Когда информация разбита на блоки с помощью графических разделителей, это облегчает восприятие и читабельность.
В первом примере контактные данные никак не отделены и потому визуально сливаются:
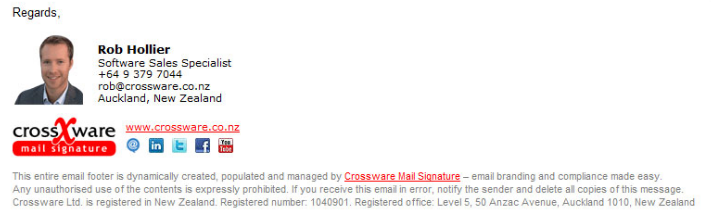
Во втором примере данные разбиты на блоки, их удобнее читать:
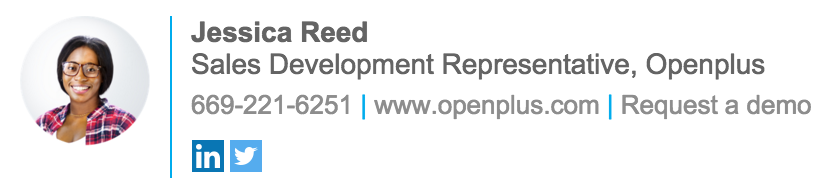
Как сделать подпись письма в Яндекс.Почте
Теперь добавим подпись в почтовый сервис, чтобы когда вы создавали письмо, она добавлялась автоматически.
Чтобы настроить автоматическую подпись в Яндекс.Почте, зайдите в раздел «Настройки» и выберите пункт «Личный данные, подпись, портрет»:
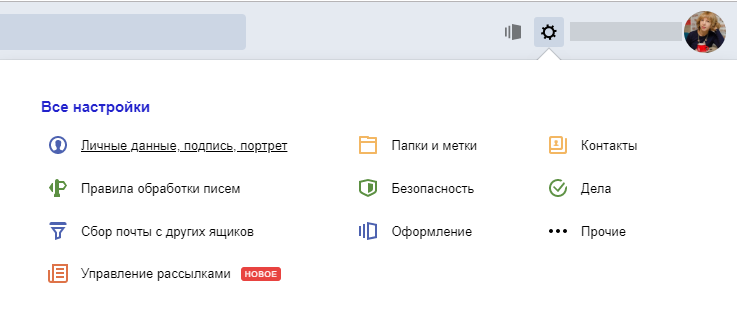
В редакторе Яндекс.Почты вы можете:
- выбрать форматирование подписи — шрифт, размер текста в пикселях и фон;
- добавить изображение со ссылкой;
- вставить смайлик или цитату.
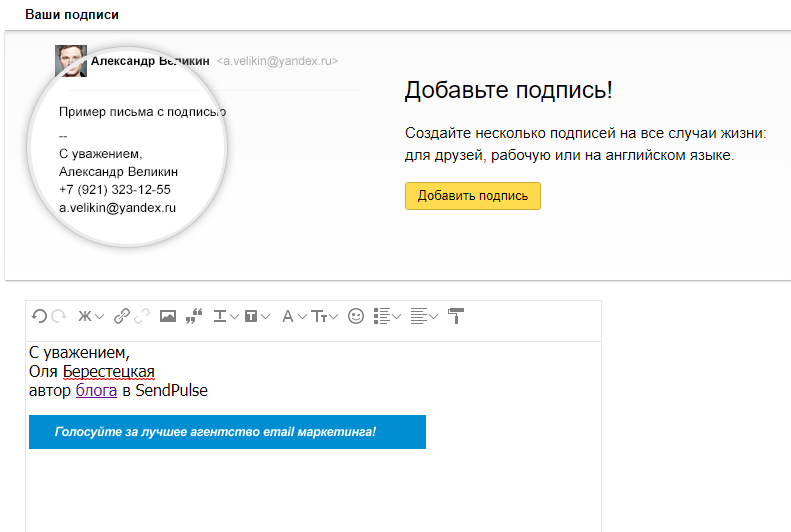
Как сделать подпись письма в Gmail
Чтобы добавить подпись в Gmail, войдите в свой аккаунт, нажмите иконку шестеренки в правом верхнем углу и перейдите в меню «Настройки»:
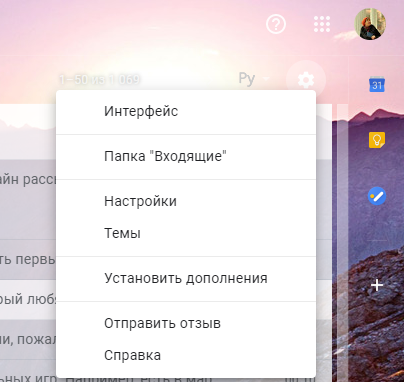
Сервис откроет вкладку «Общие». Прокрутите страницу вниз, чтобы увидеть поле для редактирования подписи. Теперь можно создать свою подпись.
В редакторе Gmail вы можете:
- выбрать форматирование подписи — шрифт, размер текста (доступны только 4 размера — небольшой, обычный, крупный, огромный);
- изменить цвет текста и фон;
- добавить изображение со ссылкой;
- вставить цитату.
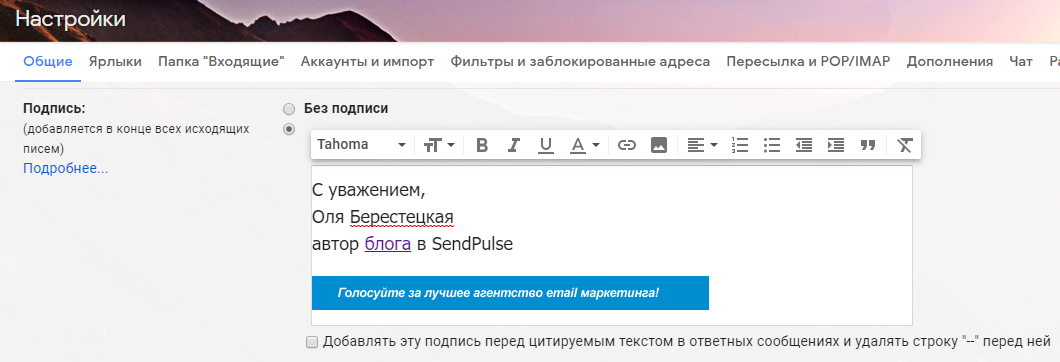
Outlook — как сделать подпись в письме
Войдите в свой Outlook аккаунт и нажмите иконку шестеренки в правом верхнем углу. В появившемся окне «Параметры» начните вводить слово «подпись» в строке поиска. Появится подсказка со ссылкой на нужный раздел.
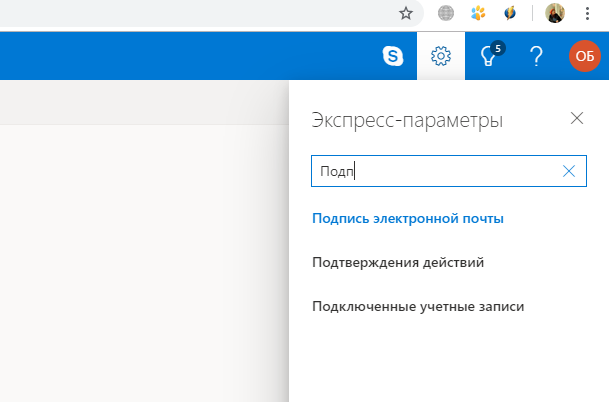
В открывшемся окне будет поле для подписи и панель редактирования.
Редактор подписи Outlook позволяет:
- выбрать форматирование подписи — шрифт, размер текста в пунктах (12pt, 14pt, 16pt и так далее);
- изменить цвет текста и фон;
- добавить изображение со ссылкой;
- вставить цитату, таблицу, перечеркнутый текст;
- писать справа налево.
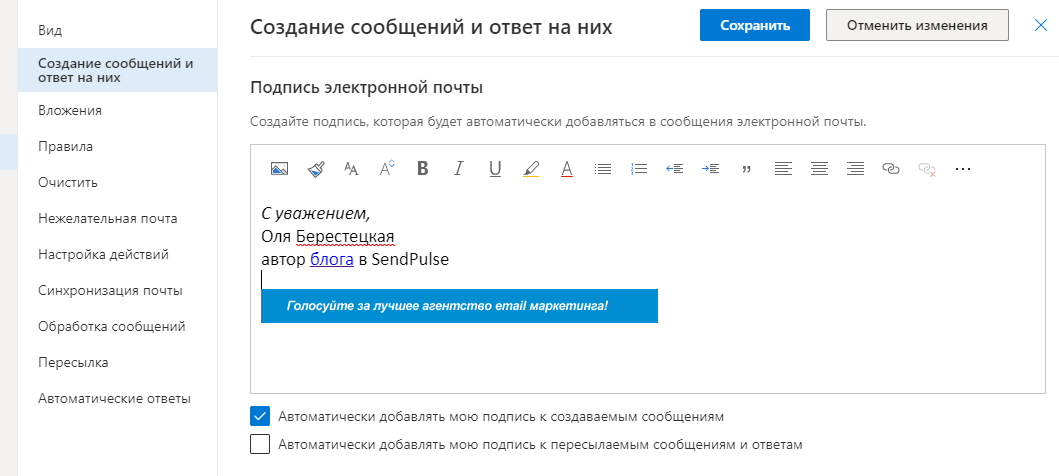
Когда будете создавать подпись, убедитесь, что пункт «Автоматически добавлять мою подпись к создаваемым сообщениям» отмечен галочкой.
Сервисы для создания подписи в письме
Создать красиво сверстанную подпись может не только дизайнер. Есть сервисы, где можно выбрать шаблон, загрузить свои контакты и получить готовую подпись. Сейчас о них расскажем.
Hubspot Signature Generator
Это один из сервисов маркетинговой платформы Hubspot. Его плюс в том, что он бесплатный. Сервис на английском, но все достаточно просто, чтобы разобраться без особого знания языка.
Чтобы создать в нем подпись, нужно заполнить четыре вкладки:
- выбрать шаблон;
- указать свои данные;
- изменить оформление: расположение элементов, цвет фона;
- Добавить CTA — ссылку или баннер с призывом к действию.
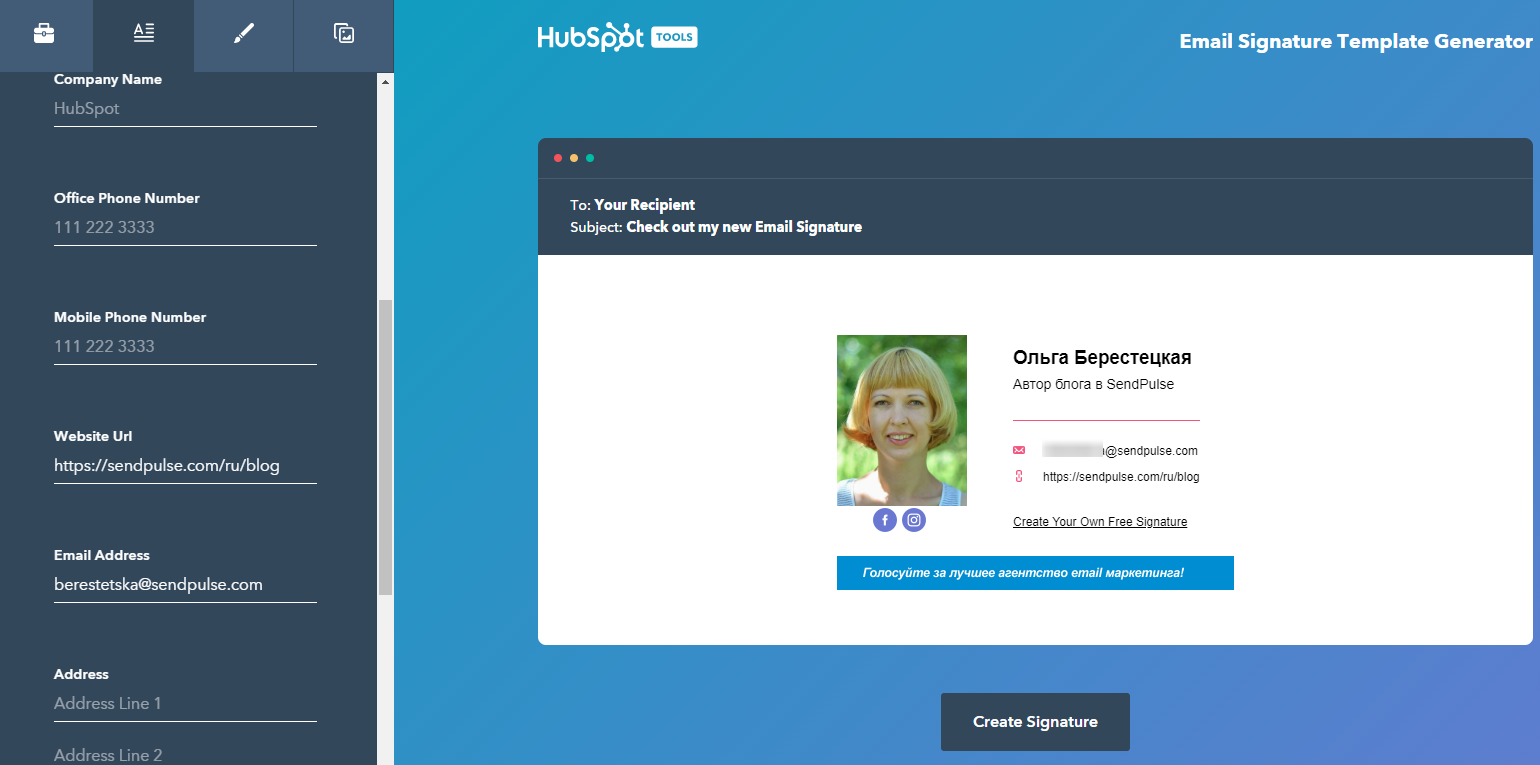
Чтобы добавить подпись в свой почтовый сервис, нужно нажать кнопку Copy Signature:
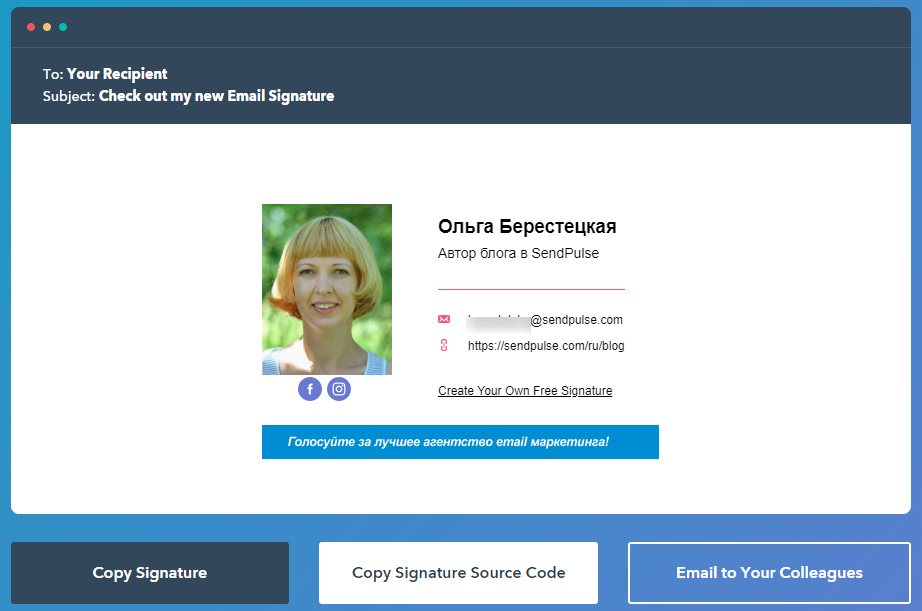
А затем вставить подпись в свой почтовый сервис, у нас это Gmail:
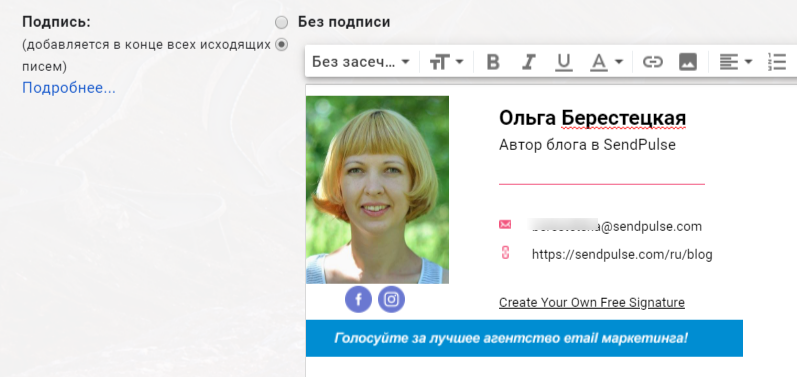
WiseStamp
Сервис для создания личных и корпоративных email подписей. В бесплатной версии предлагают:
- шаблоны для разных профессий;
- иконки популярных соцсетей, включая Вконтакте;
- возможность указать Skype;
- большой выбор плагинов для вставки праздничной плашки, ссылки на пост или твит в соцсетях, пост в блоге, приглашение на вебинар, портфолио на Behance, магазин на Etsy и так далее;
- возможность загрузить свой баннер.
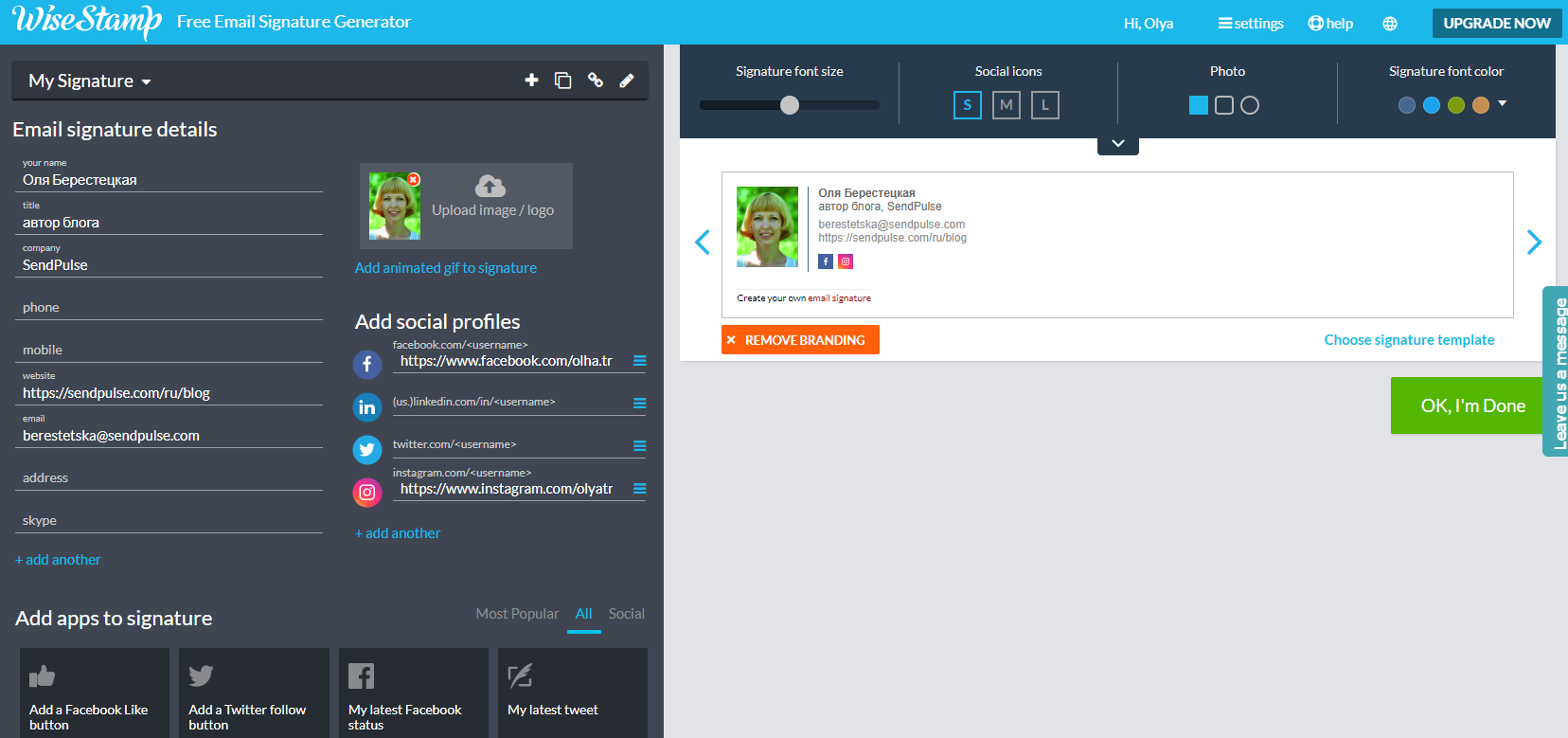
Минус бесплатной версии — логотип сервиса со ссылкой внизу подписи. Его можно убрать только на платном тарифе. Получить HTML код подписи можно тоже только в платной версии.
Когда закончите, нужно будет только отметить ваш почтовый сервис галочкой, подпись WiseStamp добавит сам. На бесплатном тарифе экспортировать подпись можно в пять сервисов:
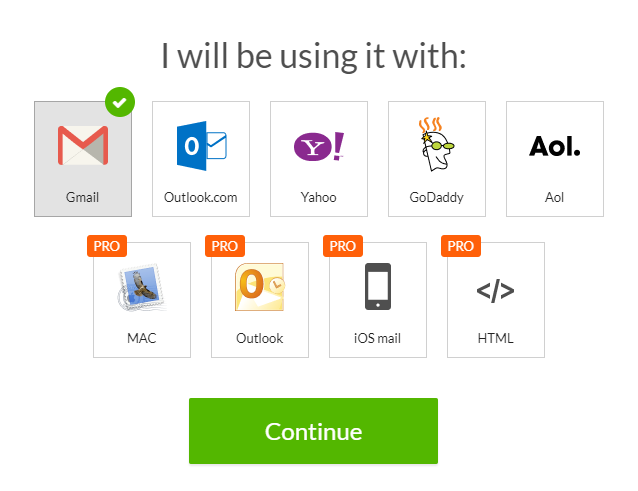
Чтобы увидеть подпись, нужно просто обновить свою почту и создать новое письмо:
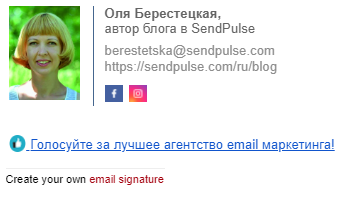
Newoldstamp
Сервис ориентирован на создание email подписей для работников компании. Он позволяет создавать главный шаблон подписи и дублировать его для сотрудников разных отделов. Также можно загрузить контакты работников файлом, чтобы сразу генерировать всем подписи в одном стиле.
В бесплатной демо-версии разрешают сделать подпись и поиграться с настройками. Экспортировать подпись в почту можно только на платном тарифе.
Что можно сделать во время создания подписи в Newoldstamp:
- добавить произвольное поле;
- выбрать расположение блоков, чтобы информация красиво смотрелась;
- выбрать шрифт подписи;
- редактировать фото прямо в сервисе: сделать круглым, со сглаженными краями.
Минус сервиса — неудобные инструменты для создания баннеров. Можно добавить или слоган без ссылки, или готовый баннер, текст на котором нельзя изменить.
Готовая подпись выглядит так:
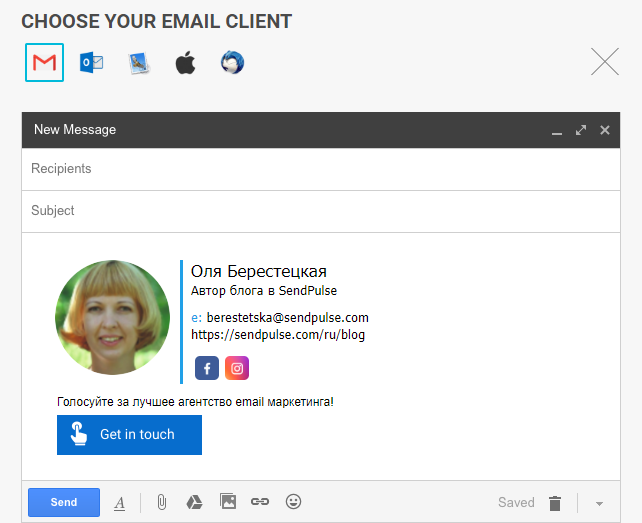
MySignature
Сервис с минималистичным дизайном. В бесплатной версии можно редактировать поля с контактными данными, вставить фото.
В платной версии разрешают загрузить свой баннер со ссылкой, менять оформление подписи и добавлять произвольные поля.
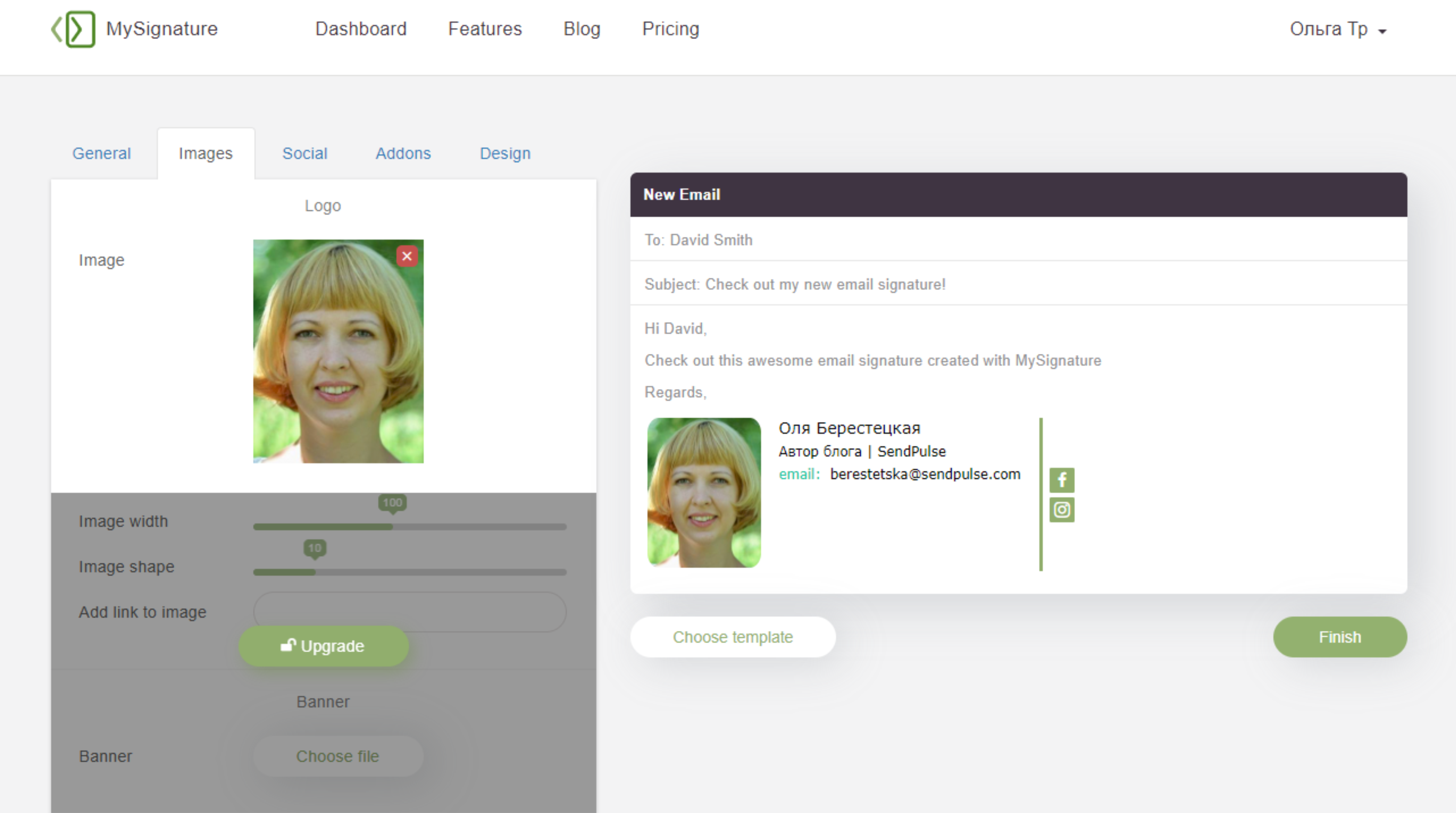
Когда создадите подпись, нажмите Finish. Чтобы ее экспортировать, нажмите Copy to clipboard и просто вставьте подпись в свой почтовый сервис. Кнопка Copy to clipboard появится после того, как сохраните подпись.
Как создать подпись в блочном редакторе SendPulse
Если делаете регулярные рассылки, вам точно понадобится подпись. Вот как создать подпись для рассылки в редакторе SendPulse.
Шаг 1. Войдите в свой аккаунт SendPulse, создайте или откройте шаблон:
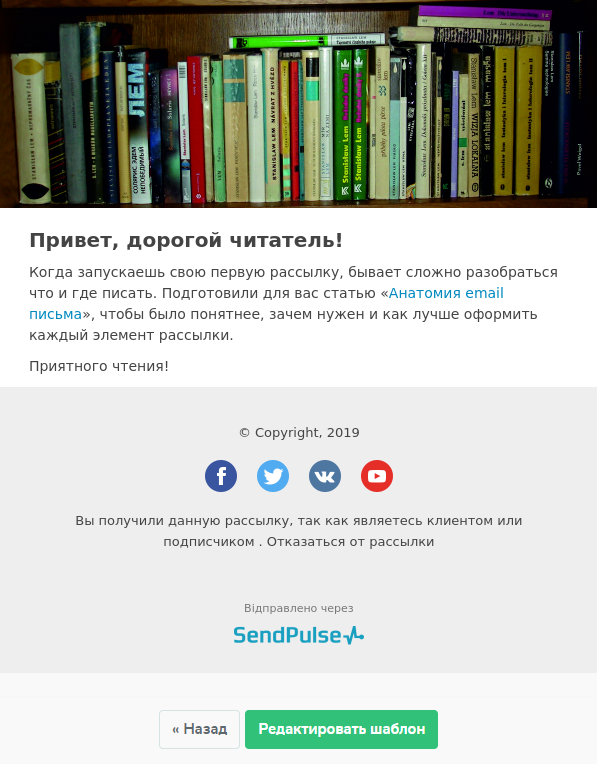
Нажмите «Редактировать шаблон» и вам откроется рабочее поле блочного конструктора SendPulse.
Шаг 2. На панели слева вверху наведите курсор на иконку «Добавить структуру». В появившемся окне перейдите на вкладку «Примеры». Чтобы создать подпись с фотографией, выберите нижний средний шаблон:
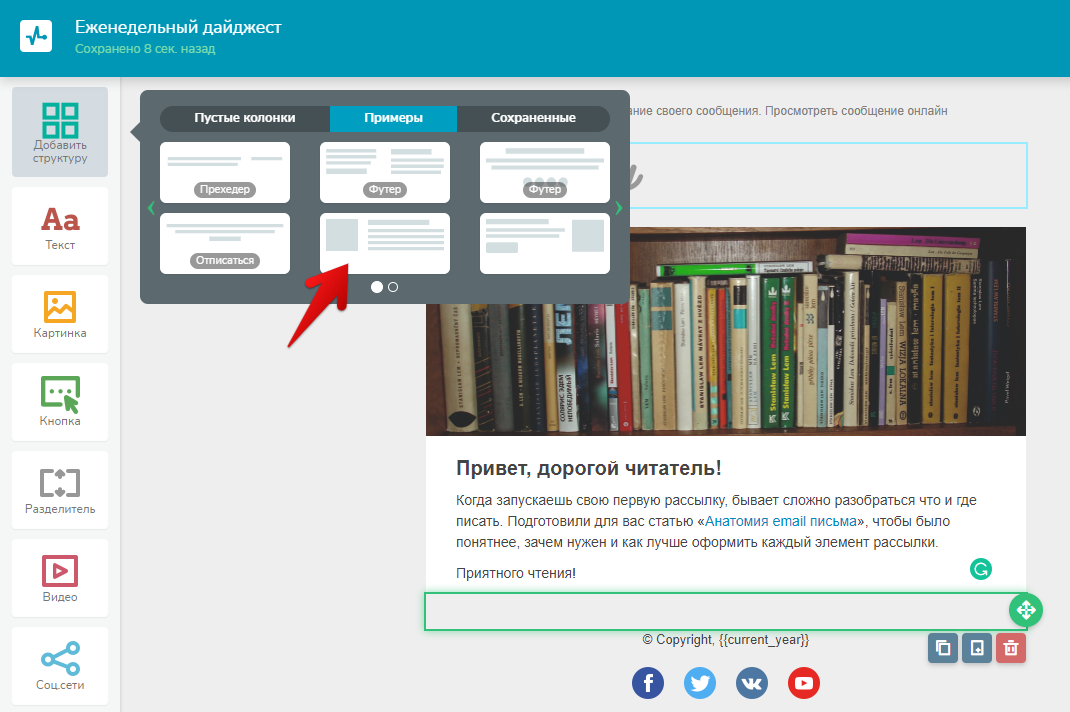
Шаг 3. Перетяните шаблон подписи вниз письма, зажав левую кнопку мышки:
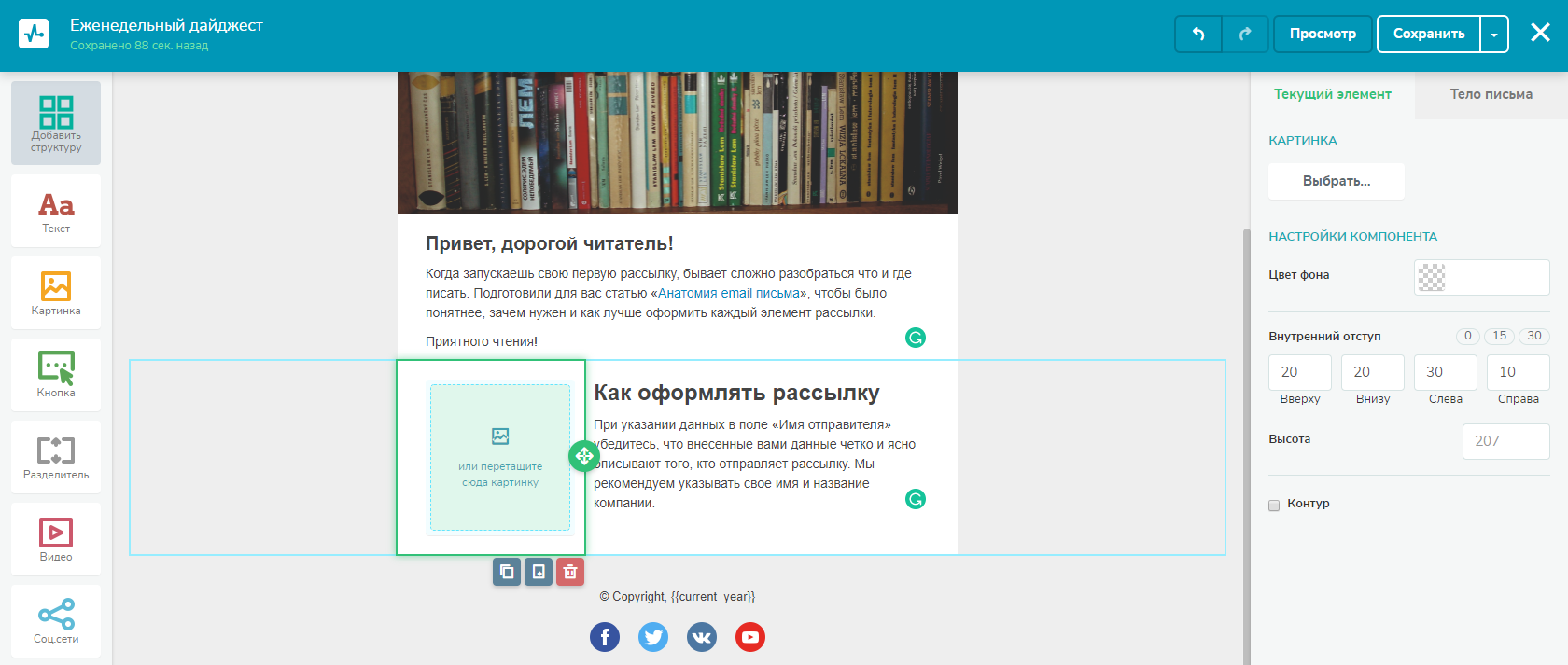
Шаг 4. Вставьте свое фото на место заглушки:
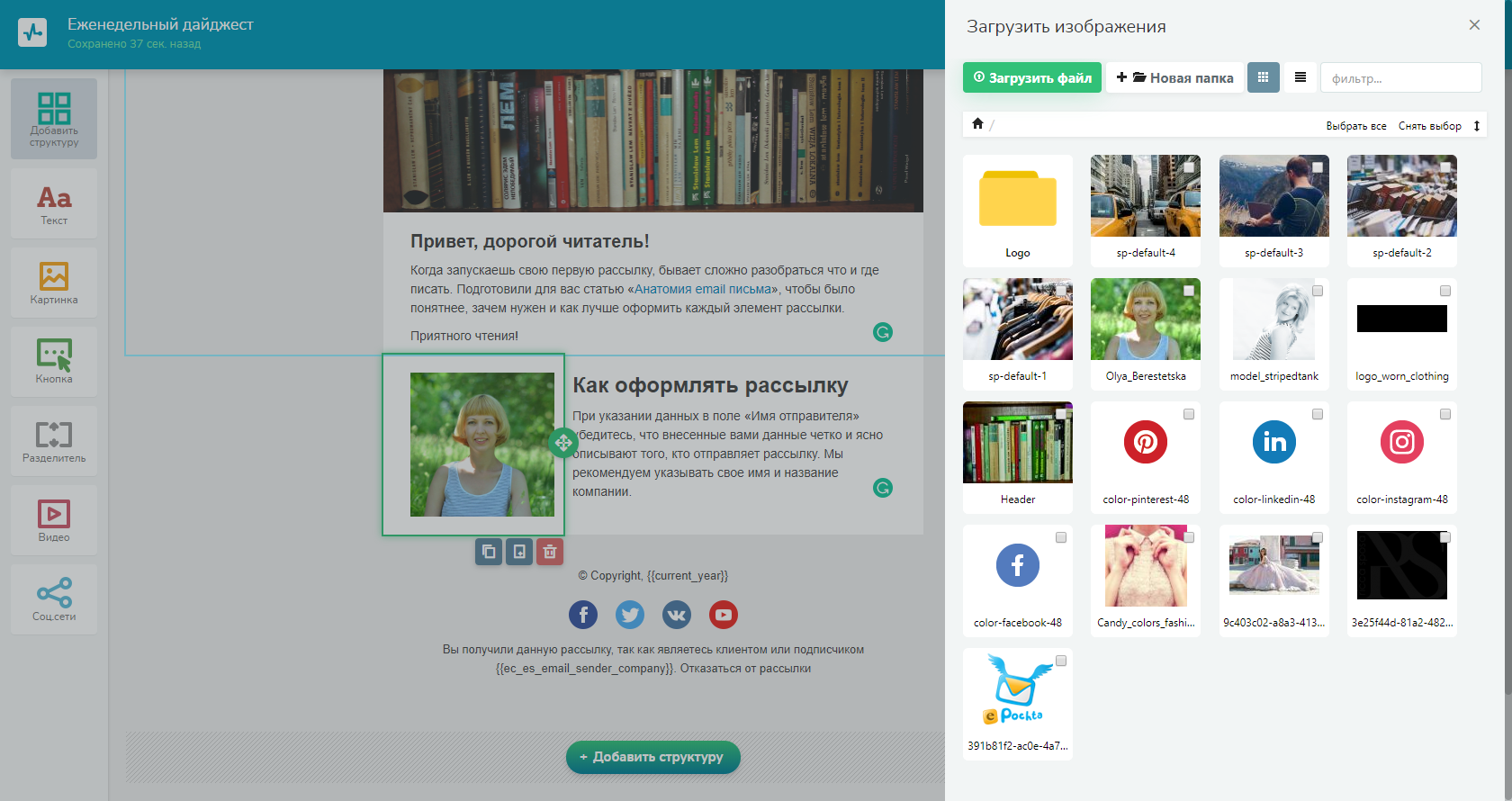
Шаг 5. Вставьте текст подписи и отформатируйте его. Мы вставили такой текст:
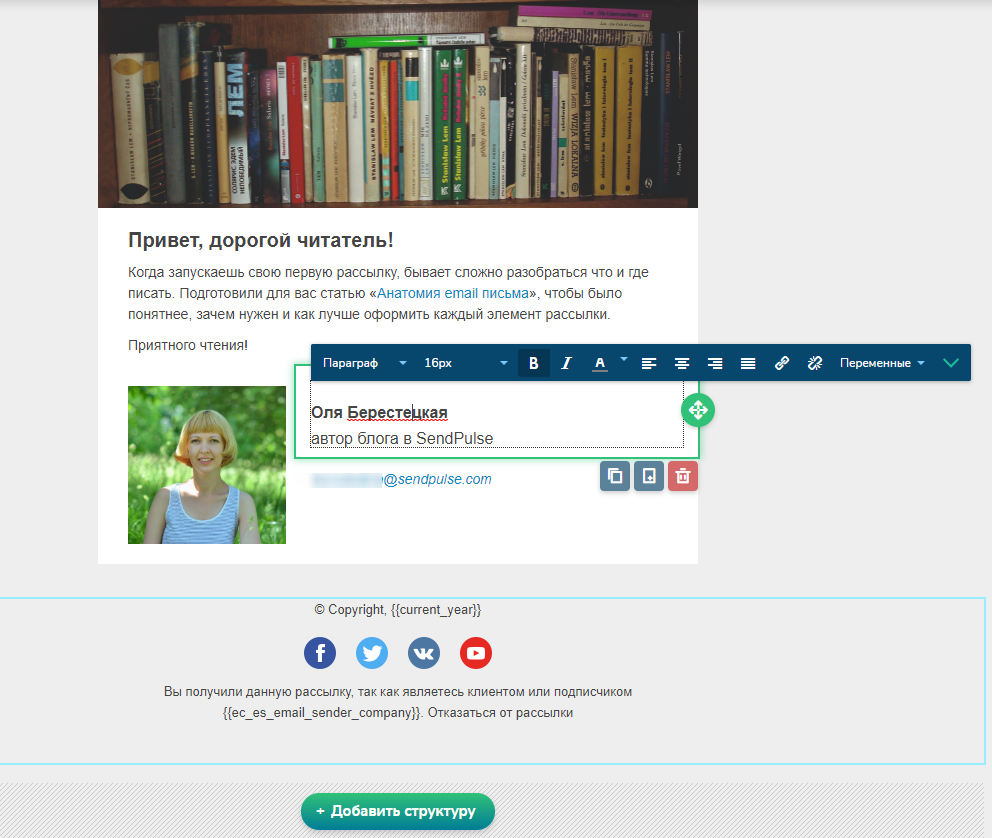
Фразу «блога в SendPulse» сделали анкором, добавив ссылку на блог. Email тоже будет кликабельным, чтобы получатель мог написать ответ, нажав на адрес:
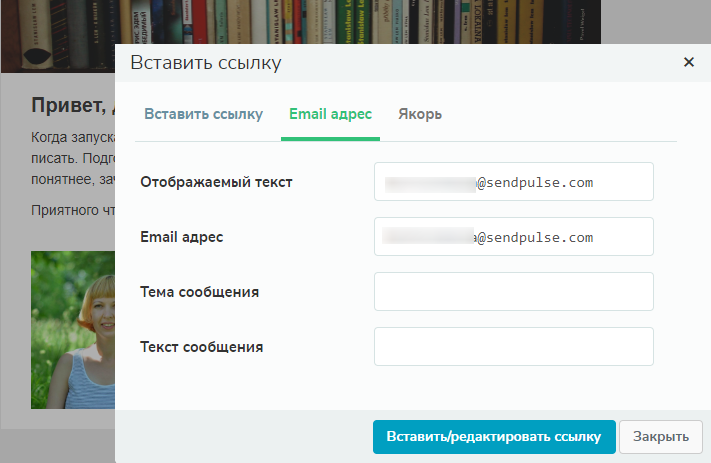
Так будет выглядеть подпись у читателей рассылки:
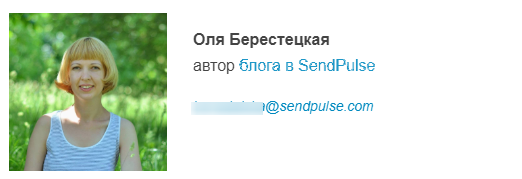 Готовая подпись в шаблоне, созданном в редакторе SendPulse
Готовая подпись в шаблоне, созданном в редакторе SendPulseЧтобы у вас уже была готовая подпись, которую можно вставлять в другие шаблоны, сохраните созданный блок. Для этого нажмите на кнопку «Сохранить блок».
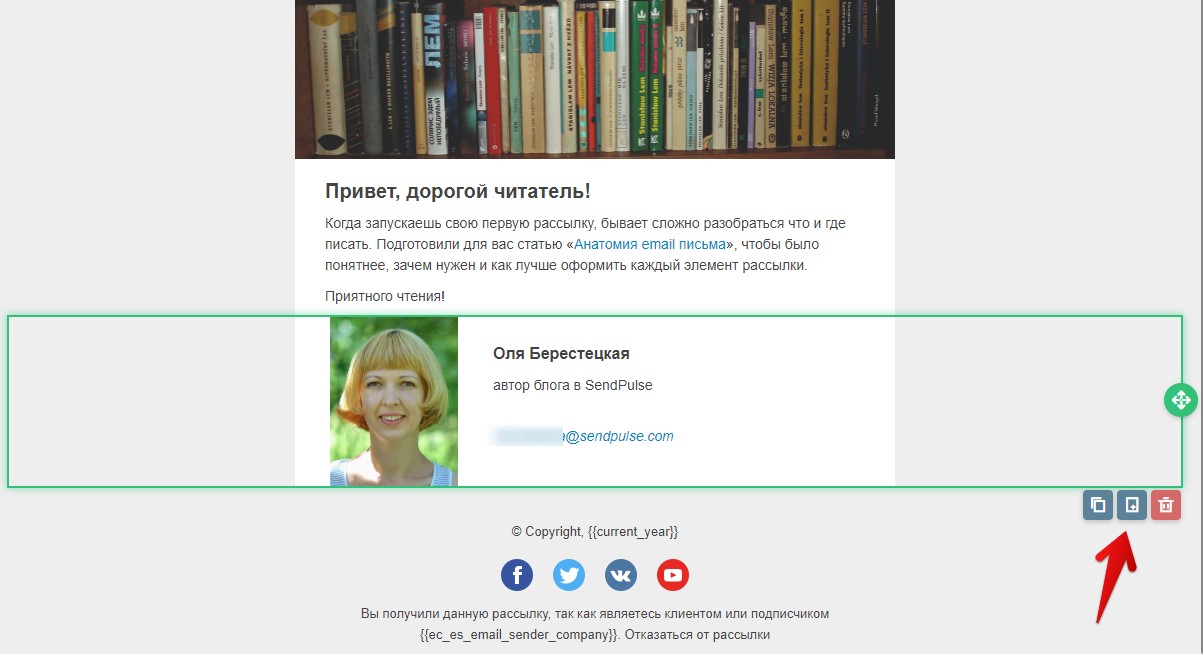 Сохранение блока с подписью
Сохранение блока с подписьюБлок с подписью вы сможете найти в сохраненных структурах.
Чек-лист для создания эффективной подписи в рассылке
Давайте подытожим основные составляющие эффективной подписи:
- В подписи указаны актуальные контакты, по которым с вами можно связаться.
- Не перегружена информацией — занимает не более 3-4 строк.
- Есть логотип компании или фото для более личного общения.
- В подписи есть кнопки соцсетей.
- Есть ссылка или баннер, которые продвигают определенное предложение (по желанию).
- Подпись добавлена в почтовый сервис, через который вы общаетесь с клиентами, — Яндекс.Почту, Gmail, Outlook. Или же в ваш сервис рассылки, например, SendPulse.
Регистрируйтесь в SendPulse, чтобы с помощью рассылок превращать посетителей в клиентов, а клиентов в постоянных покупателей. Создавая шаблон, помните о подписи в конце письма — небольшой детали, которая делает сообщение более личным и помогает продвигать ваш бизнес.