How to send SMS messages
With an SMS campaign builder, you can create personalized campaigns to notify users about changes to your service or promotions and send them to a large list of recipients.
You can also integrate SMS service with your system to automatically send an SMS for order confirmations, registrations, and other events. To send transactional or triggered SMS, we recommend using the API method of creating a campaign to one recipient or sending an event using the API for Automation 360.
To create a campaign, go to the main menu and click Send SMS.

Note: You can only replace the text and Sender ID after you refill your account balance.
Choose a sender ID
To send SMS to some operators in different countries, you may need to register a Sender ID.
Read also: How to register an SMS Sender ID.

Set up your message content
You can select a pre-made template or enter your own message text.
Using a template
Using templates helps you save time on creating messages and passing moderation. Read more: How to create an SMS message template.
In the Template field, select a template from the template list. You can only select templates with the Active status.
In the SMS text field, select variables from your mailing list instead of {{var}}.

Adding your text
In the SMS text field, enter your message text.
The service supports any Unicode characters. You can use the Latin alphabet or the Cyrillic alphabet. One message, which is considered according to the pricing plans, includes 160 Latin characters or 70 Unicode characters.
Note: spaces are counted along with other characters. Also, 3 characters are taken for combining several messages into one. You can send a maximum of 6 messages - this is 402 Unicode characters and 942 transliterated characters.
You can also include variables in the message and send different information to each recipient. To do this, click on {{}} to the right of the entry window and select a variable from the mailing list.

Set up additional attributes
You can also add an unsubscribe link to the message — when clicking on it, the recipient will not receive future mailings from your account.
You can add a link to the text of your message and collect data about your recipients by clicking on it. To do this, convert the link to make analytics and reduce the length of your message.
Add the necessary link to the text, and select the Collect SMS click-through statistics checkbox.

You can also remove the https protocol in the link body. To do this, uncheck the Use https protocol for links checkbox, and click Convert links.

The link will be shortened to the standard size in the SendPulse service. It is 15 characters without the https protocol.

After sending a mailing list with the click-through data collection feature enabled, in the statistics section, you will see the "Clicks" column with recipients who clicked on the link.
Choose recipients
Choose the method for entering your recipients:
| Add manually | If you select this option in the next window, you will need to enter your recipients’ phone numbers in the international format. |
| <Your mailing list name> | If you choose a mailing list, you can add contact variables from it to personalize your messages and use the dynamic list option. |
Note: if you try to send an SMS to an incorrect phone number -i.e. the number is not in the international format or invalid - the money will not be returned to the balance, so we recommend that you carefully check your recipient lists before sending SMS to them.

When choosing a mailing list, you can also segment recipients by the content of their phone number or other variables.

Choose a time to send
Choose the sending time: right away or on a scheduled date and time according to your account's time zone.

You can use the dynamic list option to schedule messages for your mailing list. Your dynamic list includes contacts that were added to the list after you created a campaign and before its sending time.
Select Start sending SMS at, set your sending date and time, and select the Use a dynamic list checkbox.

Send the campaign
Below you can see the total number of SMS you will send, calculated by the number of recipients and SMS parts, and the sending price for each operator or country.

Click Send and your mailing list will be sent after moderation, which takes less than 10 minutes.
If you use a template that has already been moderated when creating your campaign, it will be sent instantly.
View statistics
Once you send your campaign, you can view statistics on your sent, delivered, redirects, and not delivered messages. You can also find out all the details about your campaign, including its status (sent or scheduled), sender name, sending date and time, total cost, and SMS text.

Use the filter to find statistics by a specific phone number or status. Select a status:
| Delivered | Message was delivered to its recipient. |
| Delivered, URL opened | Recipient followed a link in a message. |
| Invalid phone number | Message was not delivered due to a mistyped phone number. |
| Waiting for sending | Message is in the sending queue. |
| Waiting for a sending report | Message was delivered, but there are no statistics on it yet. |
| Not delivered | Message was not delivered. |

In the table below, you can see the status and cost of each contact. If a recipient followed your link, the relevant information will appear in the Status column.

To avoid sending further campaigns to a specific contact, click the three dots at the end of a row, and select Add to exclusions.

Start creating an SMS campaign right now, and notify users about promotions and important changes using a convenient communication channel. Send your campaigns to 1,000+ operators in over 200 countries.
Last Updated: 03.01.2024
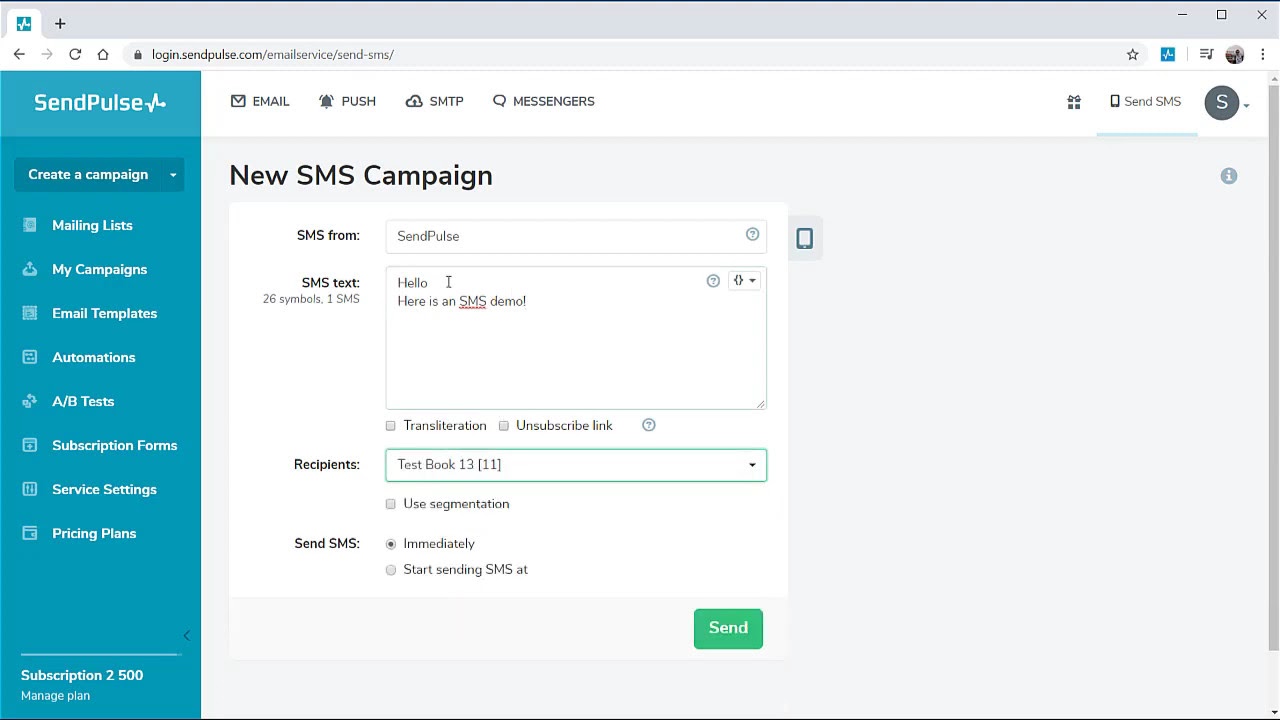
or